Hubs de WhatsApp
Con esta guía aprenderás a crear y configurar un Hub Saliente de WhastApp para que puedas utilizar en tus campañas para automatizar y mejorar la atención a tus clientes de una forma fácil y rápida. ¡Comencemos!
¡Antes de empezar!
Antes de crear el Hub Saliente necesitarás cumplir los siguientes requisitos:
- Tener una campaña creada.
- Tener activado y configurado el canal de WhatsApp.
- Tener un conector de WhatsApp creado y funcionando.
Puedes verificar el estado del conector en el módulo de Conectores para asegurarte de que esté funcionando correctamente.
¿Cómo crear el Hub Saliente?
¿Ya está todo listo? ¡Comencemos a crear el Hub Saliente! Es muy sencillo y requiere una configuración básica.
- Primero debes acceder al Menú de Administrador y acceder al módulo de Automatizaciones.
- Una vez aquí, tenés que hacer clic en el botón Nuevo, ubicado en la esquina superior derecha.
- Te aparecerá este formulario donde deberás completar la información requerida. A continuación tenés una explicación de cada una de las pestañas y sus respectivos campos.
Una vez que selecciones el canal, aparecerán varias pestañas, donde podrás realizar modificaciones o mantener la configuración por defecto.
¿Cómo configurar el Hub?
A continuación te mostramos cuales son las configuraciones que puedes realizar.
 Básico
Básico
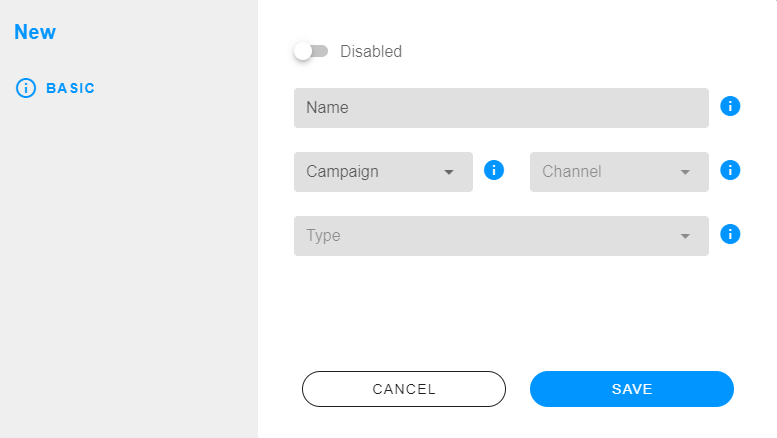
En esta pestaña debes ingresar y configurar la información básica del Hub.
- Habilitado: aquí podrás habilitar o deshabilitar el Hub Saliente, solo podrá funcionar si está habilitado.
- Nombre: es el nombre que identifica al Hub Saliente.
- Campaña: aquí deberás seleccionar la campaña que deseas asociar al Hub Saliente. Solamente aparecerán las campañas que tengan al menos un canal activado y configurado con un conector. Para este caso, la campaña debe tener activado y configurado el canal de WhatsApp con un conector.
- Canal: dependiendo de la campaña seleccionada, se mostrarán los canales que la campaña tiene habilitados y configurados. Para este caso, debemos seleccionar WhatsApp.
Una vez creado el Hub, no podrás modificar ningún parámetro de la pestaña Básico.
 Configuración
Configuración
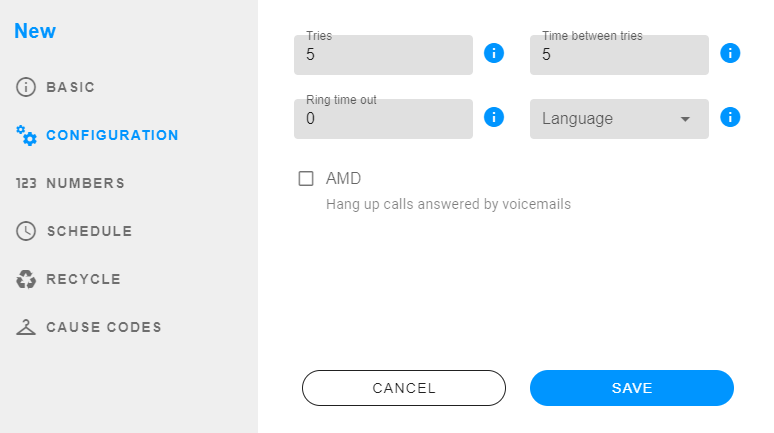
- Plantilla: aquí podrás seleccionar una plantilla de las ya creadas en la campaña para enviar a los clientes. En caso de que no desees utilizar una plantilla, podrás colocar el mensaje a enviar a los clientes directamente en la lista. Independientemente de si utilizamos una plantilla o si colocamos el mensaje, es necesario utilizar HSM´s aprobados por Meta para que puedan ser recibidos por los clientes.
¿No sabés que es un HSM? ¡Aquí te explicamos!
 Agenda
Agenda
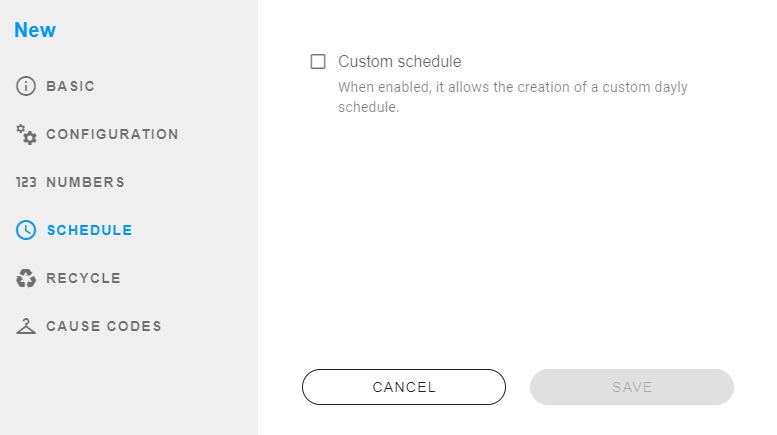
En esta pestaña podrás crear un horario personalizado para el Hub. En caso de mantener la configuración por defecto sin un horario personalizado, el Hub trabajará las 24hs.
Ver más sobre horarios personalizados
¿Cómo subir una lista?
Los Hubs Salientes necesitan de listas con contactos para poder procesar las llamadas, estas se deben subir a través del dashboard del Hub. ¡Te mostramos cómo hacerlo!
En el menú de Supervisión, debes acceder a "Hubs Salientes". Aquí deberás seleccionar del listado el Hub al que deseas cargarle una lista.
Una vez que ingreses al dashboard del Hub, deberás presionar el botón "Subir".
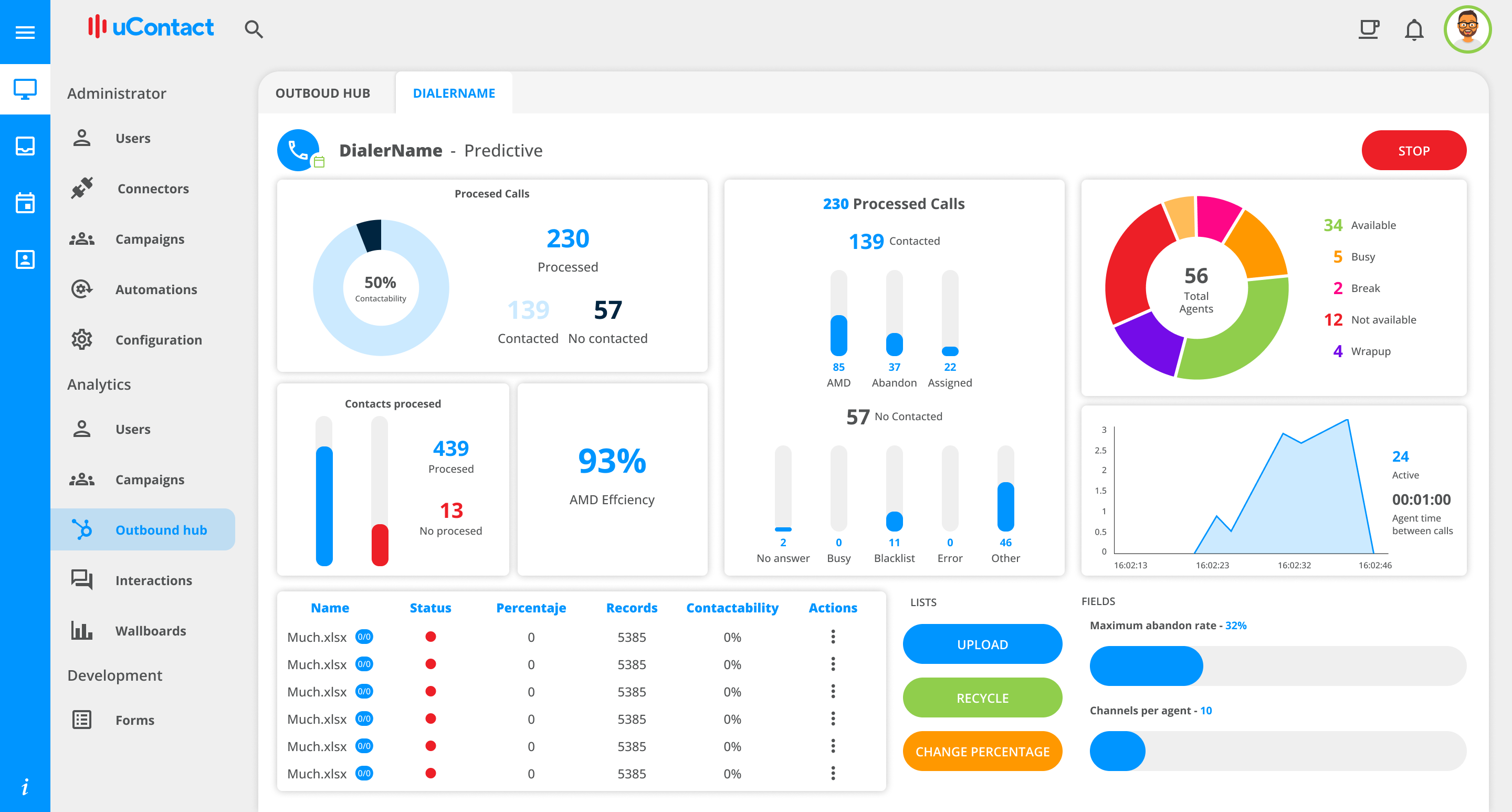
- Una vez que presiones el botón, se desplegará un pop-up con el sistema de subida de listas.
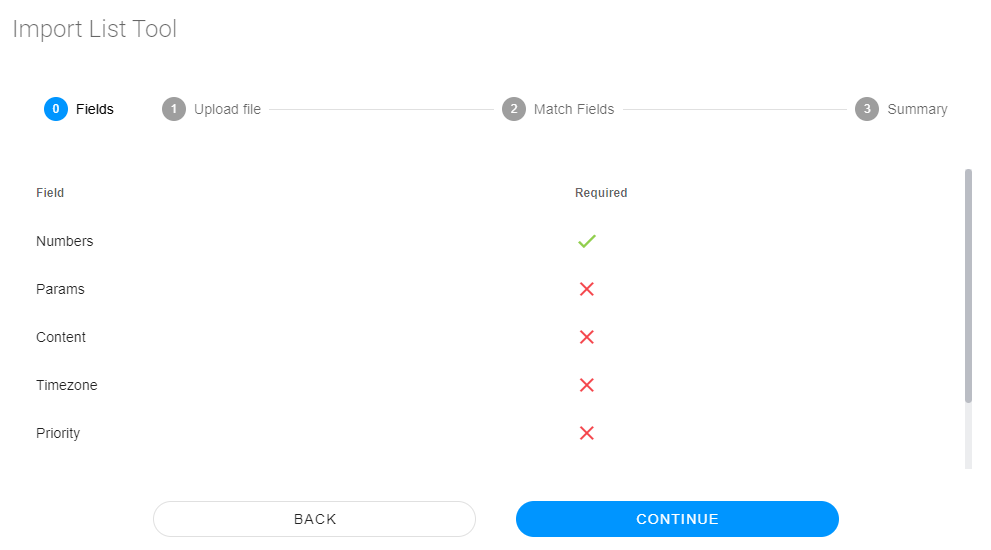
Campos
Aquí podremos visualizar cuales son los campos requeridos para poder armar la lista de una forma correcta.
| Campo | Descripción |
|---|---|
| Número | Es necesario incluir un número para contactar al cliente. |
| Parámetros | Puedes incluir parámetros personalizados para usar en formularios. |
| Contenido | En caso de no seleccionar una plantilla en la configuración del hub, aquí debes especificar el mensaje a enviar. |
| Zona horaria | Si deseas incluir una zona horaria personalizada para el contacto, debes agregar la zona horaria con el formato Continente/Ciudad o País, por ejemplo: Uruguay/Montevideo. |
| Prioridad | Puedes incluir la prioridad del contacto. |
| ID de contacto | También puedes incluir un ID de contacto para usar en formularios. |
Paso 1 - Subir archivo
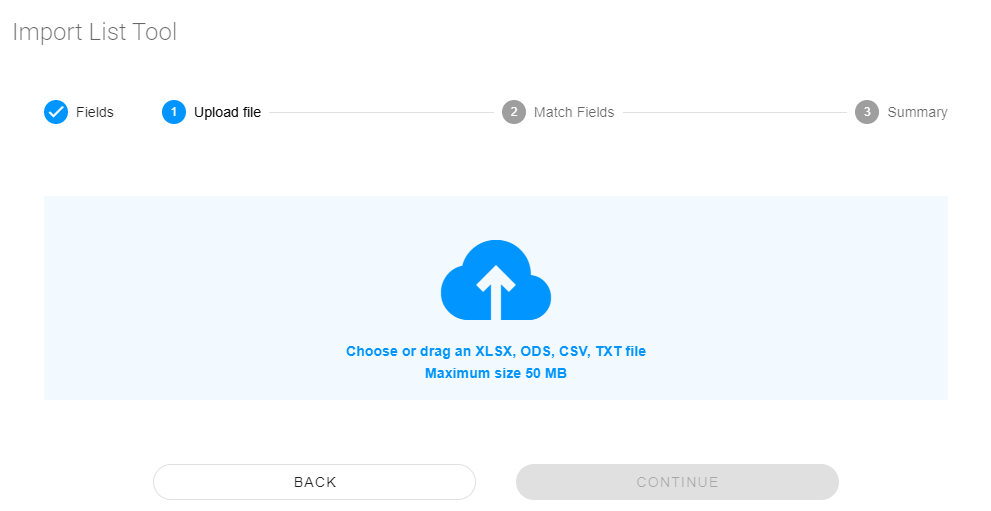
Aquí tenés que elegir o arrastrar la lista desde tu computadora. Opcionalmente, puedes agregar los encabezados.
Paso 2 - Match
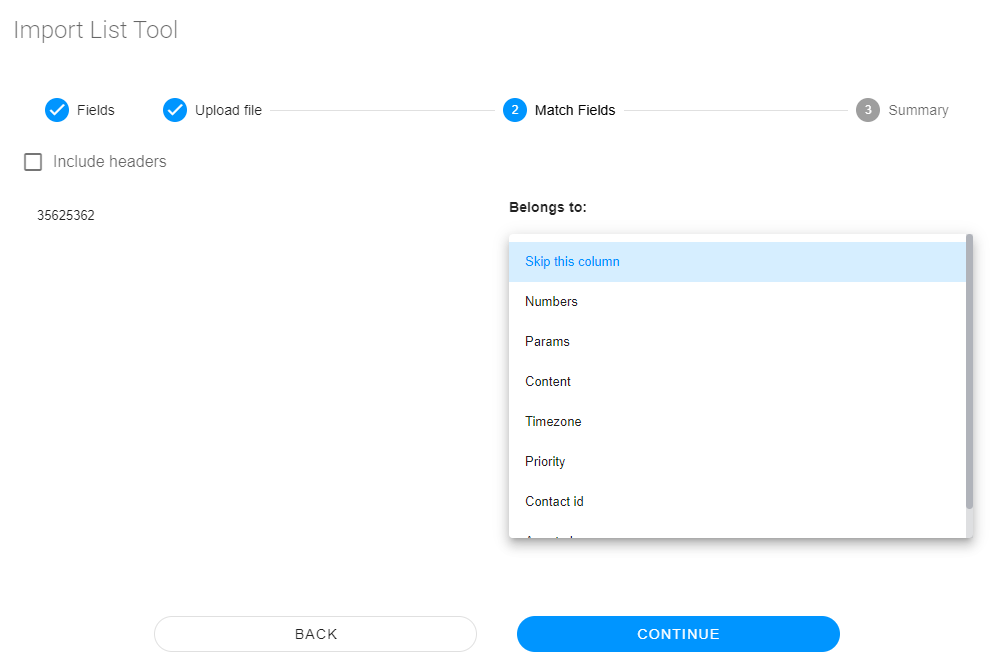
Aquí tenemos que hacer coincidir los campos con la información de la lista. Si agregaste los encabezados en tu lista, debes marcar la opción "Incluir encabezados".
Para hacer coincidir los campos, tenemos 2 columnas. A la izquierda, tenemos la primera fila de nuestro archivo y, a la derecha, una selección para hacer coincidir la información con la etiqueta.
Paso 3 - Resumen
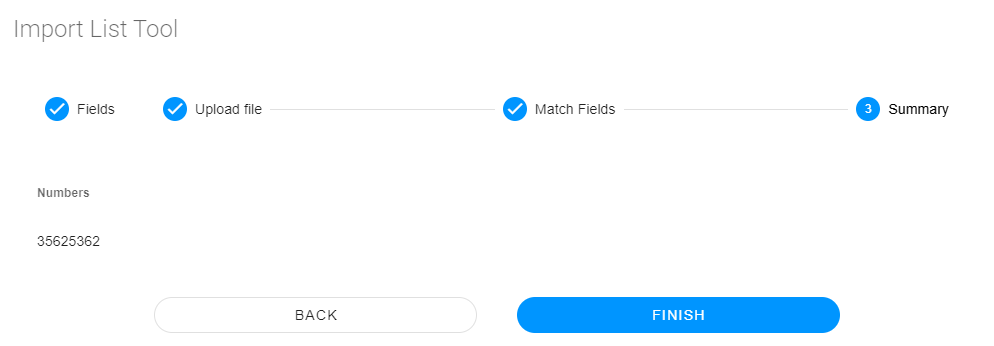
Aquí podrá visualizar cada dato a que columna refiere para verificar que la lista se va a subir correctamente y con los datos que queremos.
