Inbox
En esta sección aprenderás a utilizar la Inbox y conocerás las diferentes funcionalidades que tiene, además de las diferentes acciones que podrás realizar. ¡Comencemos!
Estructura de la Inbox
Aquí explicaremos la estructura general de la Inbox con todas sus secciones.
Barra de navegación superior: Contiene accesos rápidos a las principales funciones y configuraciones de la plataforma.
Gestión de interacciones: Muestra todas las interacciones activas y pendientes, permitiendo visualizar, filtrar, buscar y administrar cada interacción. Además de poder acceder al historial de interacciones y al listado de contactos.
Detalle de interacciones: Proporciona una vista detallada de cada interacción, incluyendo el área de mensajes, el panel de información del cliente, historial de interacciones, notas y herramientas adicionales para transferir, etiquetar y finalizar interacciones.
Esta estructura te ayudará a navegar y utilizar eficientemente la Inbox, optimizando tu trabajo diario en uContact.
Barra de navegacion superior
En la barra de navegación superior encontrarás el Menú de usuario, las notificaciones y los estados.
Menú de usuario
En este menú podrás ver tu estado actual, realizar configuraciones, personalizar tu usuario, ver tus métricas, entre otros.
Estado de la Inbox
Aquí podrás observar cuál es el estado actual de la Inbox. Los estados posibles son:
- Conectado: el usuario está conectado y puede usar el inbox.
- Teléfono no conectado: el usuario está teniendo un problema y no puede usar uContact.
- Ya conectado: el usuario está conectado en múltiples pestañas y no puede usar el inbox. Para volver a usar el inbox, puede presionar el botón "Conectar inbox" ubicado en la parte inferior. Si presiona este botón, el inbox se conectará en esta pestaña y se desconectará en las otras pestañas.
- Reconectando: el usuario está desconectado y uContact está intentando reconectar. Este estado probablemente se deba por una intermitencia en la señal del internet.
Mi panel
Accede a tu dashboard personal para ver un resumen diario. Aquí encontrarás:
- Detalle de interacciones: cantidad de interacciones atendidas e iniciadas.
- Detalle de tiempos: detalle completo de los tiempos de ocupación y break.
- Línea de tiempo: acciones realizadas como inicio de sesión, pausas y comienzo de interacciones.
Mantente al tanto de tu rendimiento y gestiona tu tiempo de manera eficiente con esta información detallada y accesible.
Avatar
Acá podrás crear tu propio Avatar con el diseño que quieras o también podrás subir una imagen como foto de perfil. ¿No sabes como crearlo? ¡Te enseñamos como hacerlo!
¿Cómo crear tu Avatar?
¡Crear tu Avatar en uContact es muy sencillo! Podrás personalizar la cabeza, el vello facial, los lentes, las cejas, los ojos, la boca y la vestimenta de tu Avatar.
¿Cómo personalizarlo?
En la sección derecha podrás seleccionar mediante las flechas, el estilo que más te guste.
¿Cómo cambiar los colores?
A medida que cambies un estilo, podrás seleccionar el color que más se ajuste utilizando la primer paleta de colores. A su vez, con la segunda paleta de colores, podrás cambiar el color del cuerpo de tu Avatar.
¡Puedes personalizarlo a tu gusto para que se parezca a vos!
¿Cómo generar un Avatar aleatorio?
También podrás generar un Avatar aleatorio que generará uContact automáticamente, esto lo puedes hacer mediante el botón de "Random".
Disfruta diseñando un Avatar único y a tu estilo. ¡Es fácil y muy divertido!
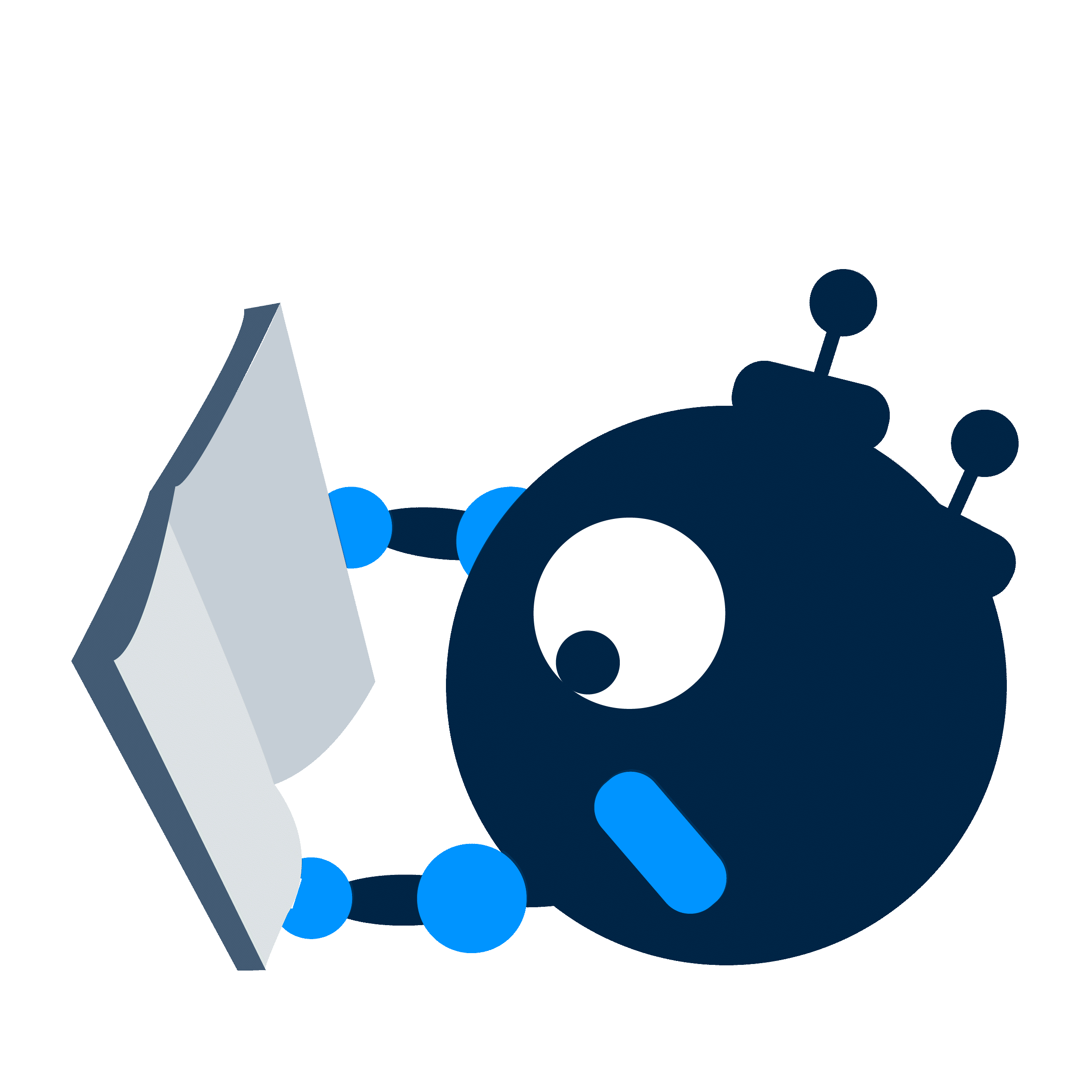
Preferencias
¡Aquí podrás personalizar uContact como más te guste para que puedas trabajar!
Sonidos
En este menú podrás cambiar los sonidos que se van a reproducir cuando se te asigne una interacción, cuando te llegue un mensaje y cuando te llegue una llamada. Puedes probar cuál es el que más te gusta y seleccionarlo simplemente haciendo click.
Apariencia
En este menú podrás cambiar el tema entre claro o oscuro y también el color del tema.
Modo del Tema
- Puedes seleccionar entre modo claro o modo oscuro.
Color del Tema
- Puedes seleccionar Celeste, Verde, Naranja, Rosado o Violeta.
¿Sabías que al cambiar el color del tema, también cambian mis colores? ¡Prueba todos los colores y elige tu favorito!
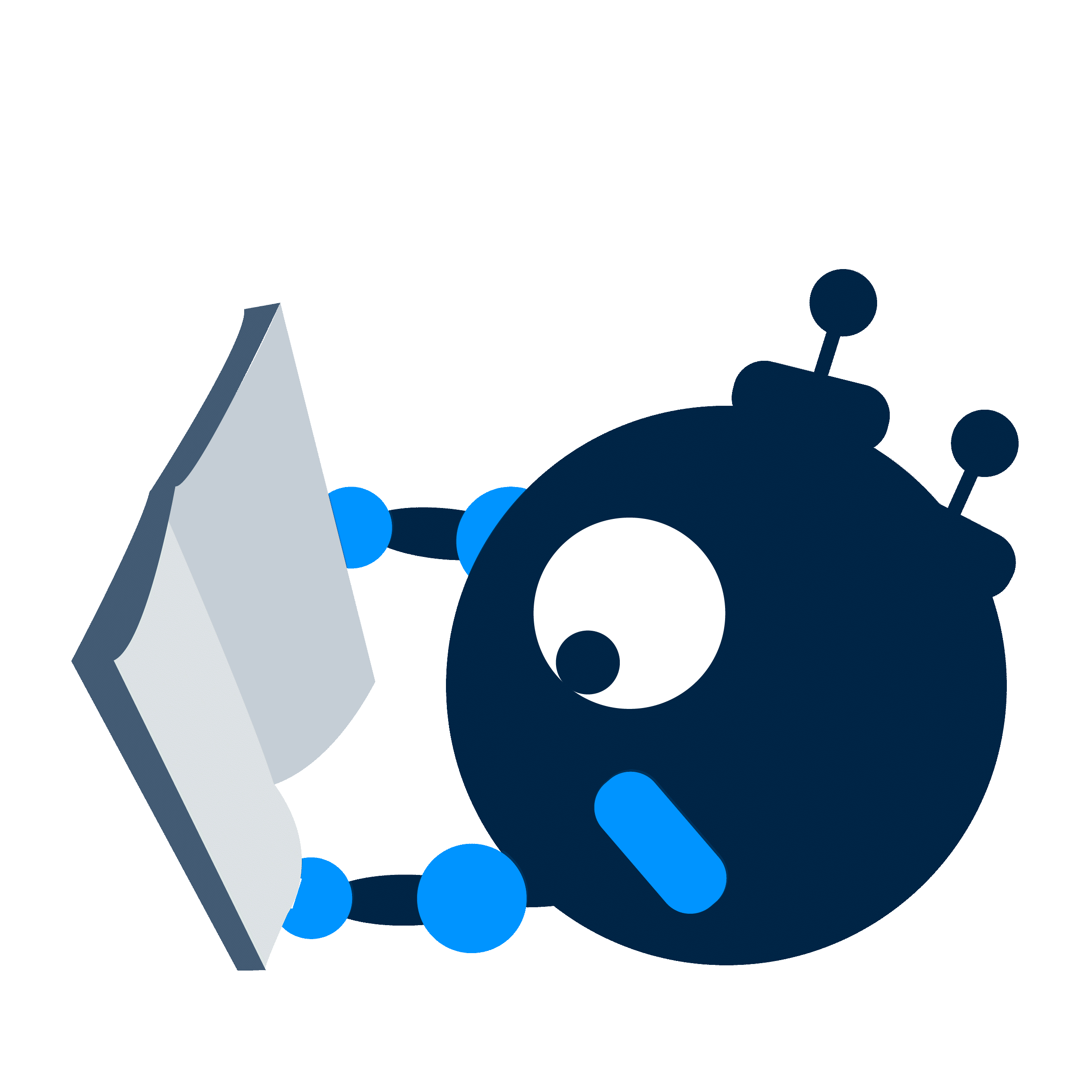
Lenguaje
Selecciona el idioma con el que desees utilizar uContact, ¡puedes cambiarlo en cualquier momento!
Idiomas disponibles
- Español, Inglés, Portugues y Francés canadiense
Atajos del teclado
Si presionas esta opción, se abrirá un pop-up con los atajos de teclado de uContact. Utilizándolos podrás realizar acciones más rápidamente.
| Acción | Atajo |
|---|---|
| Portal | Alt + P |
| Inbox | Alt + I |
| Agenda | Alt + C |
| Submenú | Alt + M |
| Formulario nuevo elemento | Alt + Shift + N |
| Formulario nueva interacción | Alt + Shift + N |
| Buscar | Alt + S |
| Notificaciones | Alt + N |
| Estado | Alt + B |
| Menú de usuario | Alt + U |
| Atender llamada | Alt + A |
| Finalizar llamada | Alt + H |
Test de red
Esta opción te redirigirá a la página de Test de red de Net2phone.
En esta página podrás verificar el funcionamiento de:
- Cámara.
- Audio del micrófono.
- Sonido de los parlantes.
- Calidad de la señal de internet.
Ante cualquier inconveniente que presentes con el micrófono o el sonido al utilizar uContact, te recomendamos que accedas a este sitio para verificar si existe algún inconveniente. También puedes contactar a nuestro equipo de soporte.
Help
Con esta opción, podrás acceder a la documentación oficial de uContact. Consulta guías y aprende a utilizar uContact para convertirte en un experto.
Iniciar como no disponible
Si activas esta opción, la próxima vez que vayas a iniciar sesión, quedarás en estado de "No disponible" y no se te asignarán ningún tipo de interacciones. Para los demás agentes aparecerás como No disponible, como si estuvieras deslogueado. Sin embargo, el supervisor sí podrá visualizar que estás conectado desde el dashboard de la campaña.
Cerrar sesión
Con esta opción podrás cerrar tu sesión en uContact.
Notificaciones
Aquí podrás ver el listado de notificaciones que tenes.
Estado
Aquí podrás cambiar tu estado, en caso de que lo necesites. Por ejemplo: Almuerzo, Baño, Ocupado, No Disponible, entre otros.
Inbox
Desde la Inbox podrás gestionar todo lo relacionado a las interacciones.
- Iniciar y cerrar interacciones.
- Crear contactos.
- Iniciar chats con otros agentes y campañas.
- Ver el historial de interacciones.
- Buscar interacciones
Controla todo desde un solo lugar fácil y ágilmente.
Buscador
El buscador te permitirá buscar en cada pestaña distinta información.
- Activas: por número de teléfono, correo electrónico, nombre de la campaña,
- Ringing: por número de teléfono, correo electrónico,
- Historial: por número de teléfono, correo electrónico y el asunto de los correos.
- Equipos: por nombre de campaña, nombre de agente, nombre de usuario e interno del agente.
- Contactos: por nombre.
Iniciar interacciones
Con el botón "Iniciar", puedes comenzar nuevas interacciones para establecer contacto con los clientes de manera directa. Simplemente haz clic en este botón para abrir el formulario e iniciar la interacción.
Pestañas
En la Inbox encontrarás 5 pestañas, cada una con diferentes acciones para realizar.
- Activas: En esta pestaña podrás ver el listado de interacciones abiertas que tenés asignadas, haciendo click sobre ellas podrás acceder al detalle y desde los 3 puntitos podrás acceder a diferentes acciones como finalizar, transferir, abrir formulario, entre otros..
- Ringing: En esta pestaña podrás ver las interacciones que están en cola esperando a ser atendidas, podrás hacer clic sobre cualquiera de ellas para asignartela.
- Historial: Para la búsqueda en el historial se toma en cuenta solamente las interacciones que fueron iniciadas como máximo hace 1 mes. Haciendo click sobre cualquiera de ellas podrás acceder al detalle de la interacción junto con su tipificación.
- Equipos: En esta pestaña podrás ver el listado de campañas de las que eres miembro y también el listado de agentes junto con su estado actual. Desde aquí podrás iniciar chats con campañas y con agentes.
- Contactos: En esta pestaña podrás ver el listado de contactos y también podrás crear tus propios contactos.
