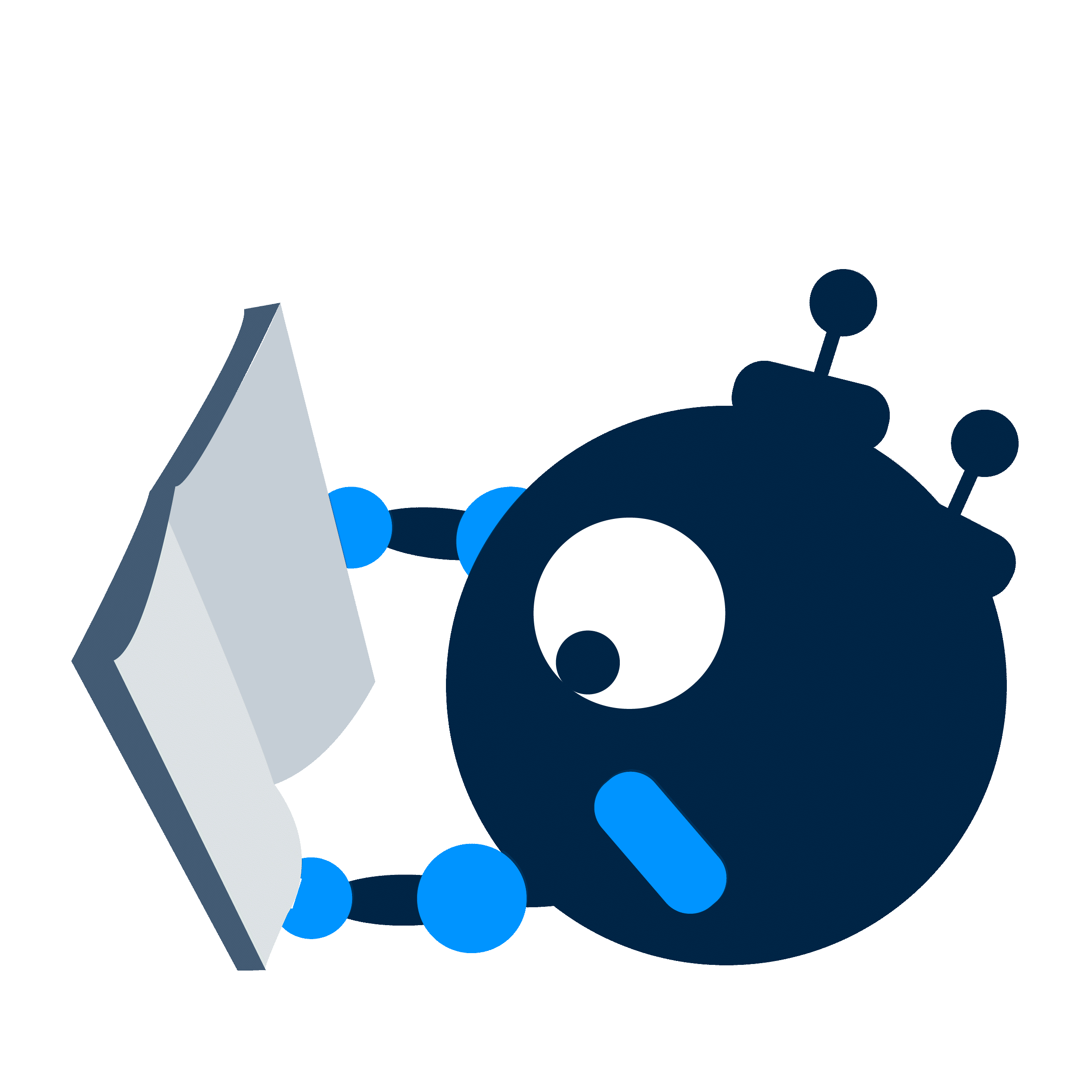Monitoreo de usuarios
En esta guía, aprenderás a monitorear el estado de los agentes en tiempo real para evaluar su rendimiento mediante diversas métricas útiles. ¡Comencemos!
¿Cómo ver estadísticas de los usuarios?
Con uContact puedes supervisar a los usuarios para evaluar la calidad de la atención que brindan a los clientes. ¡Te mostramos cómo hacerlo!
- Debes dirigirte al Menú de Supervisión y luego acceder al módulo de Usuarios. Aquí tendrás el listado de los usuarios con sus respectivas métricas.
Además, desde aquí puedes visualizar el detalle de un usuario en particular. Para esto, simplemente debes hacer clic sobre el usuario y se abrirá el dashboard con la información completa de interacciones, el detalle de eventos y el detalle de tiempos.
¿Cómo personalizar el dashboard?
Puedes personalizar la vista de este dashboard a través de los filtros para ver solamente la información y métricas que necesitas.
¿Cómo filtrar?
Para poder filtrar debes hacer clic en el botón ubicado en la esquina inferior derecha. Aquí se desplegarán los parámetros que se pueden filtrar, los mismos se detallan a continuación.
Frecuencia de actualización
Aquí puedes seleccionar la frecuencia de tiempo con la cuál se va a actualizar la información del dashboard. Puede ser cada 5 segundos, 1 minuto, 15 minutos, 1 hora, entre otros. Además, puedes actualizar el dashboard presionando en el ícono de refrescar.
Desde
Aquí puedes seleccionar el rango de tiempo que se va a utilizar para mostrar la información. Por defecto se visualiza la información de hoy, pero también puedes visualizar las estadísticas de la semana, del mes o seleccionar un rango de fechas personalizado.
Ejemplos
- Hoy: muestra la información del día.
- Esta semana: muestra la información acumulada desde el lunes hasta el día actual de la semana. Por ejemplo, si hoy es miércoles, se incluirán los datos desde el lunes hasta el miércoles.
- Este mes: muestra la información correspondiente al mes actual. A modo de ejemplo, si hoy es 16 de diciembre, se mostrará la información acumulada del 1 al 16 de diciembre.
- Fecha personalizada: en caso de querer ver las estadísticas de un período de fechas en particular, puedes utilizar esta opción y seleccionar en el calendario el rango de fechas que necesites.
Usuarios
Aquí puedes seleccionar cuales son los usuarios que deseas visualizar en el dashboard. Por defecto se mostrarán todos los usuarios.
Métricas
Aquí puedes seleccionar las métricas que deseas visualizar en el dashboard. Por defecto solo se muestran algunas, pero puedes ajustar la selección según tus necesidades.
Puedes consultar en la siguiente guía el detalle de cada de una de las métricas.
¿Cómo aplicar los cambios?
Recuerda que para que los filtros que selecciones se apliquen correctamente, debes hacer clic en el botón Aplicar. En caso de querer dejar el dashboard con la información por defecto, puedes hacer clic en el botón Limpiar.
Exportación de datos
Sabemos que las métricas son muy importantes para tu negocio, es por eso que puedes exportar la información del Dashboard para poder analizarla en profundidad o para elaborar tus propios informes. ¡Te mostramos qué fácil es hacerlo!
Recuerda que la información que se exporte va a estar filtrada a partir de los filtros que hayas seleccionado para el Dashboard. Puedes modificar estos filtros si lo deseas para exportar la información que necesitas.
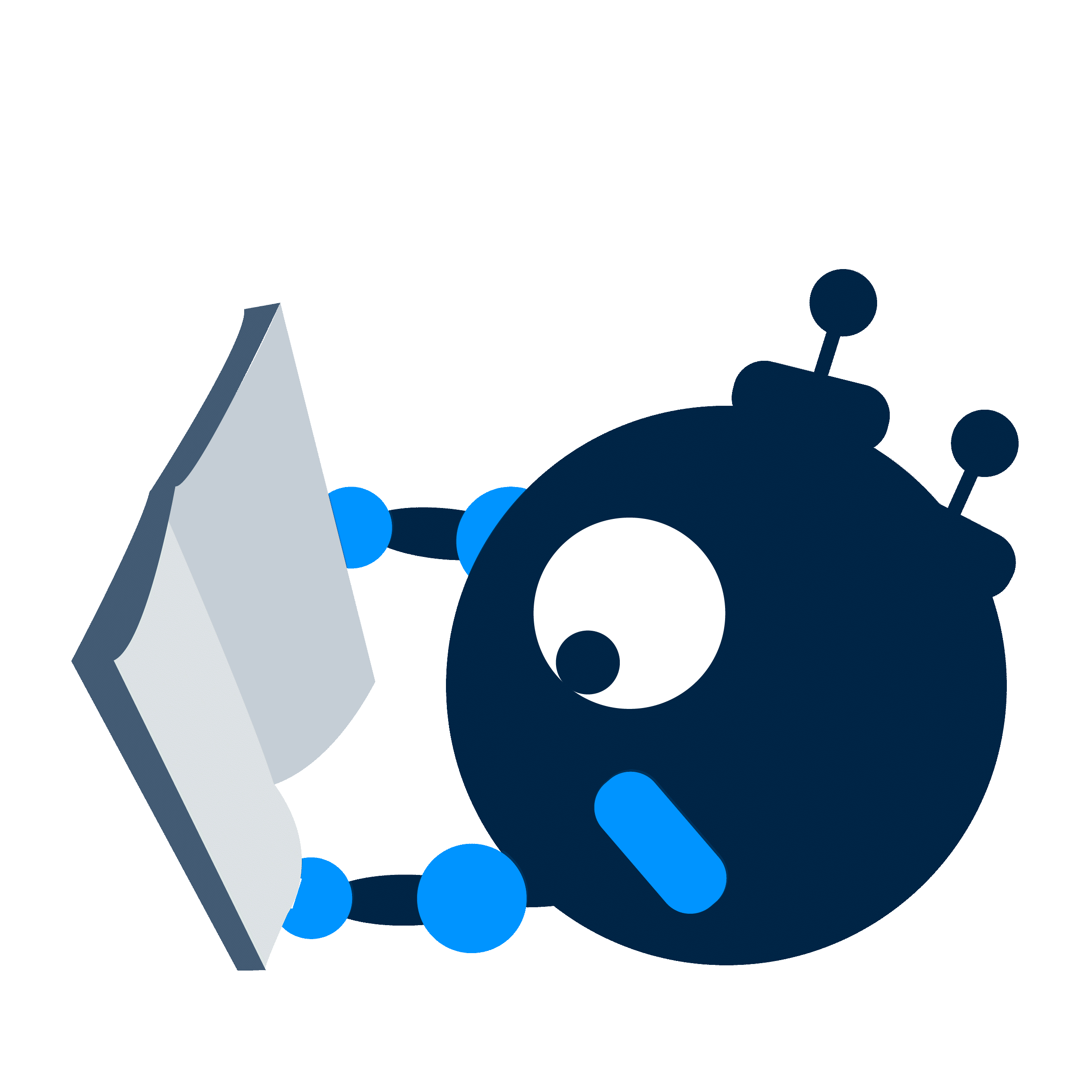
¿Cómo exportar la información?
A continuación, te mostramos cómo puedes exportar la información.
- Primero debes hacer clic en el botón ubicado en la esquina superior derecha. Te aparecerá un pop-up con la herramienta de exportación de datos.
Aquí podrás visualizar el resumen de los filtros aplicados y deberás seleccionar el tipo de reporte que deseas obtener.
- Detalle de eventos: este reporte brinda una información más general en cuanto a los eventos que tuvo cada uno de los usuarios. Por ejemplo, los eventos de inicios y fin de sesiones, pausas y fin de pausas.
- Resumen estadístico: este reporte brinda una información estadística más detallada por cada usuario, lo que te permitirá analizar en profundidad el rendimieno de cada uno de ellos. En el reporte visualizarás lo mismo que se ve en el dashboard, respetando los filtros aplicados.
- En el segundo paso, debes seleccionar la forma en la cuál deseas obtener el reporte. Recuerda que puedes seleccionar más de una opción.
Podrás obtener el archivo de las siguientes maneras:
- Local: Si seleccionas esta opción, podrás descargar el archivo directamente desde uContact.
- Correo: Si seleccionas esta opción, recibirás el archivo por correo. Deberás especificar la dirección de correo a la que deseas enviar el archivo, el asunto y los CC y CCO opcionalmente.
- SFTP: Si seleccionas esta opción, podrás enviar el archivo a un servidor externo. Deberás especificar el host del servidor, el puerto que se utilizará, las credenciales, la ruta donde deseas guardarlo y el nombre del archivo.
- Por último, te aparecerá un resumen con los filtros aplicados y la forma en la que obtendrás el archivo. Para finalizar, simplemente debes hacer clic en "Exportar".
Si optaste por recibir el archivo por correo, puede demorar algunos minutos. En caso de que no lo recibas, verifica en la casilla de SPAM.
¿Cómo es el archivo que se genera?
El archivo que se generará es un archivo CSV, el cuál tiene la información separada en diferentes filas y cada campo está separado por una coma.
¡Veamos un ejemplo!
A continuación te mostramos un ejemplo de como se exporta la información.
| date | resource | occupation | totalBreak | connected |
|---|---|---|---|---|
| 2025-06-13 08:00:00 | agent2 | 0 | 0 | 1606500 |
| 2025-06-16 09:15:00 | agent3 | 169941 | 0 | 1163852 |
| 2025-06-19 13:30:00 | agent1 | 1218873 | 0 | 1605259 |
Para que puedas visualizarlo de una forma más amigable, te recomendamos que lo abras utilizando herramientas cómo Google Sheets o Excel.