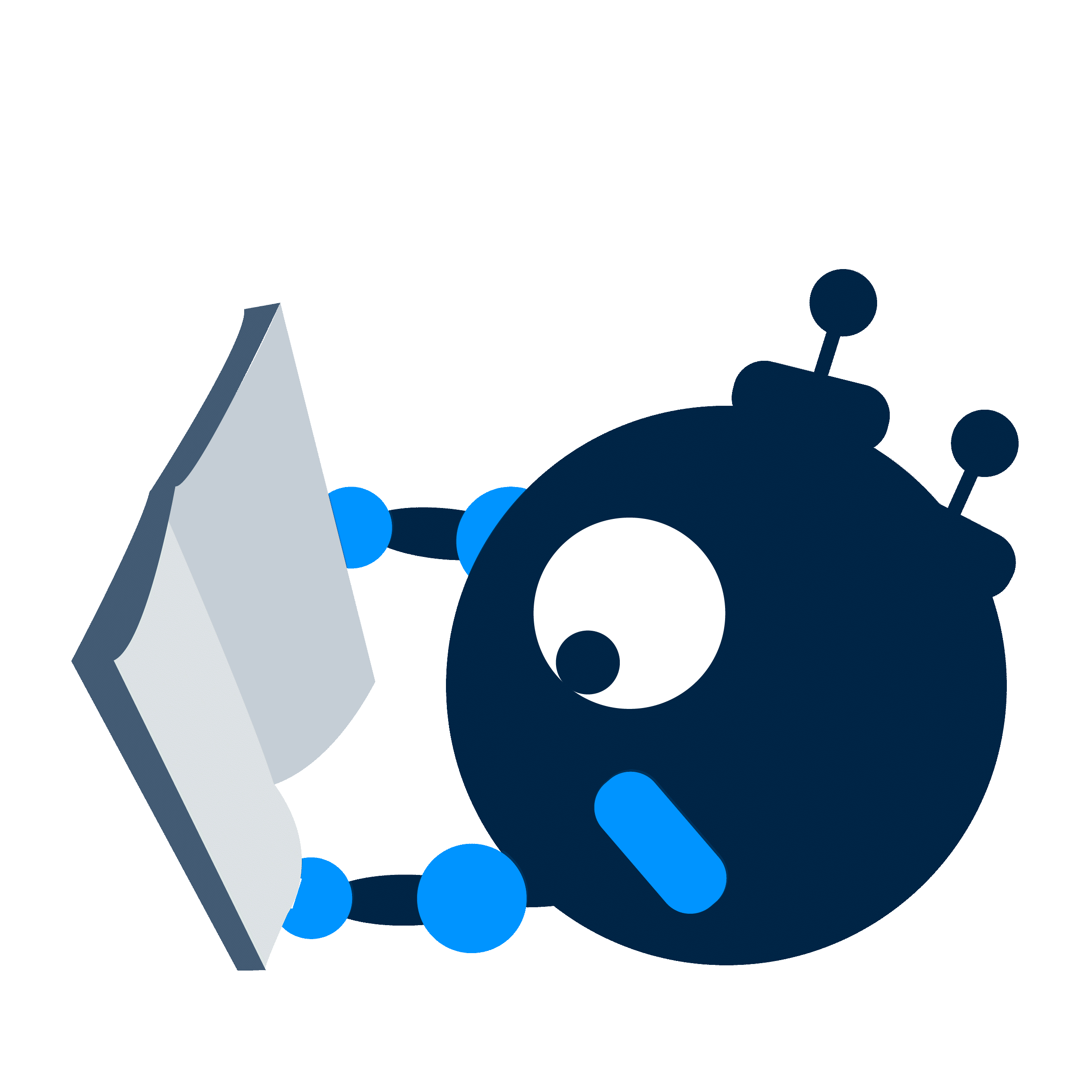User Monitoring
With this guide, you'll learn how to monitor agents' real-time status to evaluate their performance using various useful metrics. Let’s get started!
How to view user statistics?
With uContact, you can supervise users to assess the quality of the service they provide to customers. Here's how to do it!
- Navigate to the Monitoring menu and access the Users module. Here, you'll find a list of users along with their respective metrics.
Additionally, you can view detailed information for a specific user. Simply click on the user, and a dashboard will open with comprehensive details about interactions, events, and time tracking.
How to customize the dashboard?
You can personalize the dashboard view using filters to display only the information and metrics you need.
How to filter?
To filter, click the button located in the bottom-right corner. This will display the parameters you can filter by, detailed below.
Update
Here, you can select how frequently the dashboard information should refresh. Options include every 5 seconds, 1 minute, 15 minutes, 1 hour, and more. You can also refresh the dashboard manually by clicking the refresh icon.
Date Range
You can choose the time range for the information displayed. By default, it shows today's data, but you can also view weekly, monthly, or custom date range statistics.
Examples
- Today: Shows data for the current day.
- This Week: Displays cumulative data from Monday to the current day of the week. For example, if today is Wednesday, it includes data from Monday to Wednesday.
- This Month: Displays data for the current month. For instance, if today is December 16, it shows data from December 1 to 16.
- Custom Date Range: Select a specific date range using the calendar to view statistics for a particular period.
Users
Here, you can select which users to display on the dashboard. By default, all users are shown.
Metrics
Here, you can choose which metrics to display on the dashboard. By default, only a few are shown, but you can adjust the selection based on your needs.
You can refer to the following guide for detailed information on each metric.
How to apply changes?
To apply the selected filters, click the "Apply" button. If you want to reset the dashboard to its default view, click the "Clear" button.
Data Export
Metrics are vital for Contact Centers, so you can export the dashboard data for further analysis or reporting. Here’s how easy it is to do!
The exported information will be filtered based on the selected filters. You can modify these filters as needed.
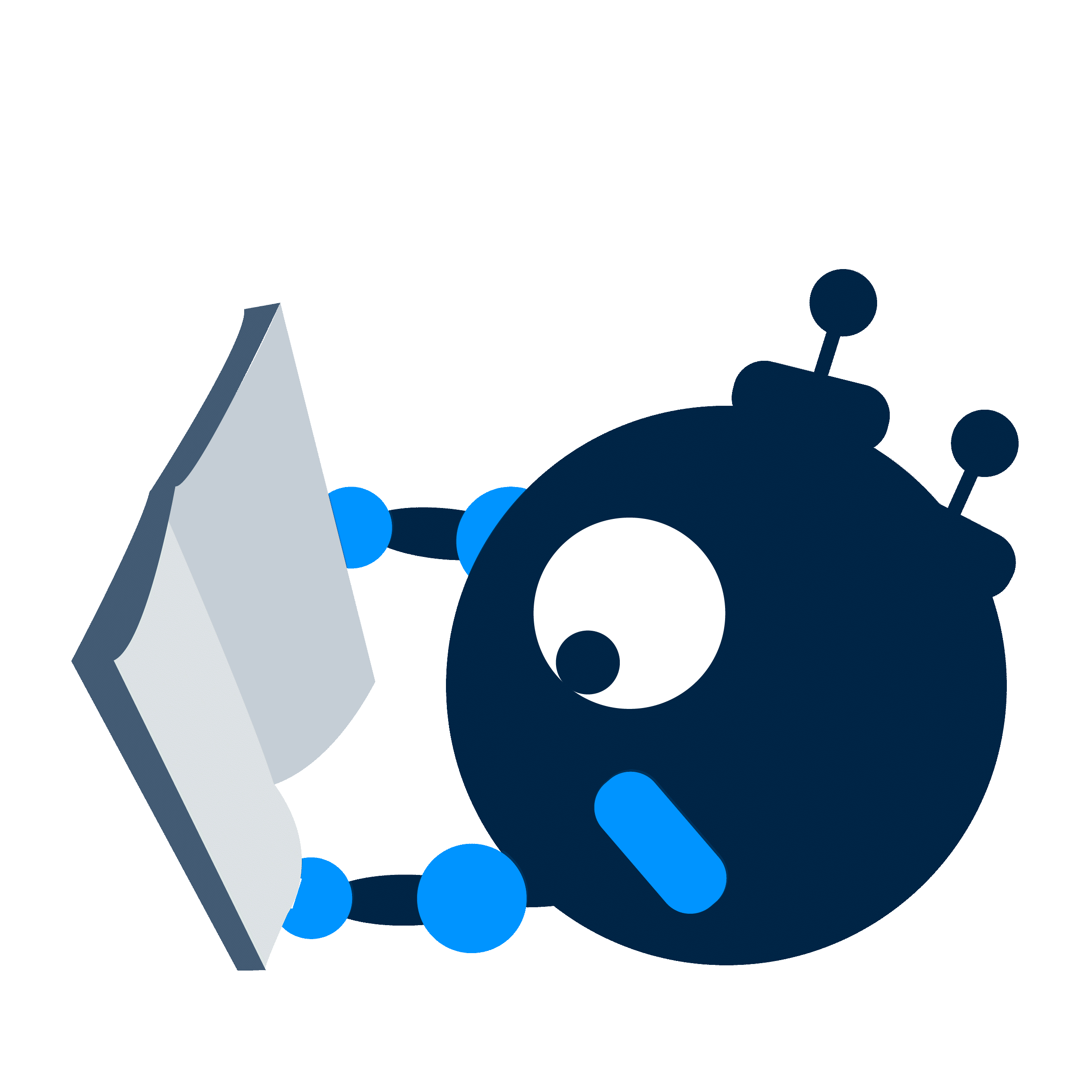
How to export data?
Follow these steps to export the information:
- Click the button located in the top-right corner. A pop-up with the data export tool will appear.
Here, you can view a summary of the applied filters and select the type of report you want to generate:
- Event details: This report provides general information about the events for each user.
- Statistical Summary: This report offers more detailed statistical data for each user, allowing for in-depth performance analysis.
- In the second step, choose how you want to receive the report. You can select more than one option.
You can obtain the file in the following ways:
- Local: Download the file directly from uContact.
- Email: Receive the file via email. You’ll need to specify the recipient email address, subject, and optional CC/BCC fields.
- SFTP: Send the file to an external server. Provide the server host, port, credentials, file path, and file name.
- Finally, a summary of the applied filters and the chosen delivery method will appear. To complete the process, click "Export."
If you chose to receive the file via email, it might take a few minutes. If it doesn’t arrive, check your SPAM folder.
What does the generated file look like?
The generated file is a CSV file, with information organized in rows and each field separated by a comma.
For a more user-friendly view, open the file using tools like Google Sheets or Excel.