Preview
With this guide, we will help you understand and make the most of the data from the Preview-type Outbound Hub Dashboard. We will explore key metrics and interactive graphs so you can master every detail of this essential resource. Let’s get started! 🚀
Outbound Hub Dashboard
This dashboard is designed to give you a clear and detailed overview of the Hub’s performance. Let’s take a look!
What does each panel mean?
Below, we will detail the dashboard panels so you can understand the available data and use it to make informed decisions that optimize the Hub's performance.
Summary of Processed Calls
Here, you can see a summary of the calls made by the Outbound Hub.
- Processed: Indicates the total number of calls made by the Hub so far. This value includes all calls made, regardless of whether they were answered by customers. If retries were configured, they are also counted as processed calls.
- Contacted: Indicates the number of calls that were successfully answered by customers. These calls reflect cases where communication was established.
- Not Contacted: Indicates the number of calls that were not answered by customers. This includes rejected, unanswered, or failed calls.
- Agent Did Not Answer: Indicates the number of times the Hub called an agent to assign a call, but the agent did not pick up.
- Contact Rate: Shows the Hub's effectiveness in terms of contactability. It is calculated using the total number of calls made and distinguishing between those that connected and those that did not.
Processed Contacts
Here, you can see details on the progress of processing contacts from the lists.
- Processed: Indicates the number of contacts processed so far. This includes both contacts with whom communication was established and those who have exhausted all attempts without success.
- Not Yet Processed: Indicates the number of contacts that remain pending in the list, meaning no call attempts have been made yet.
The number of contacts to be processed corresponds to the sum of the contacts from active lists with assigned priority. Only records from active lists will be processed.
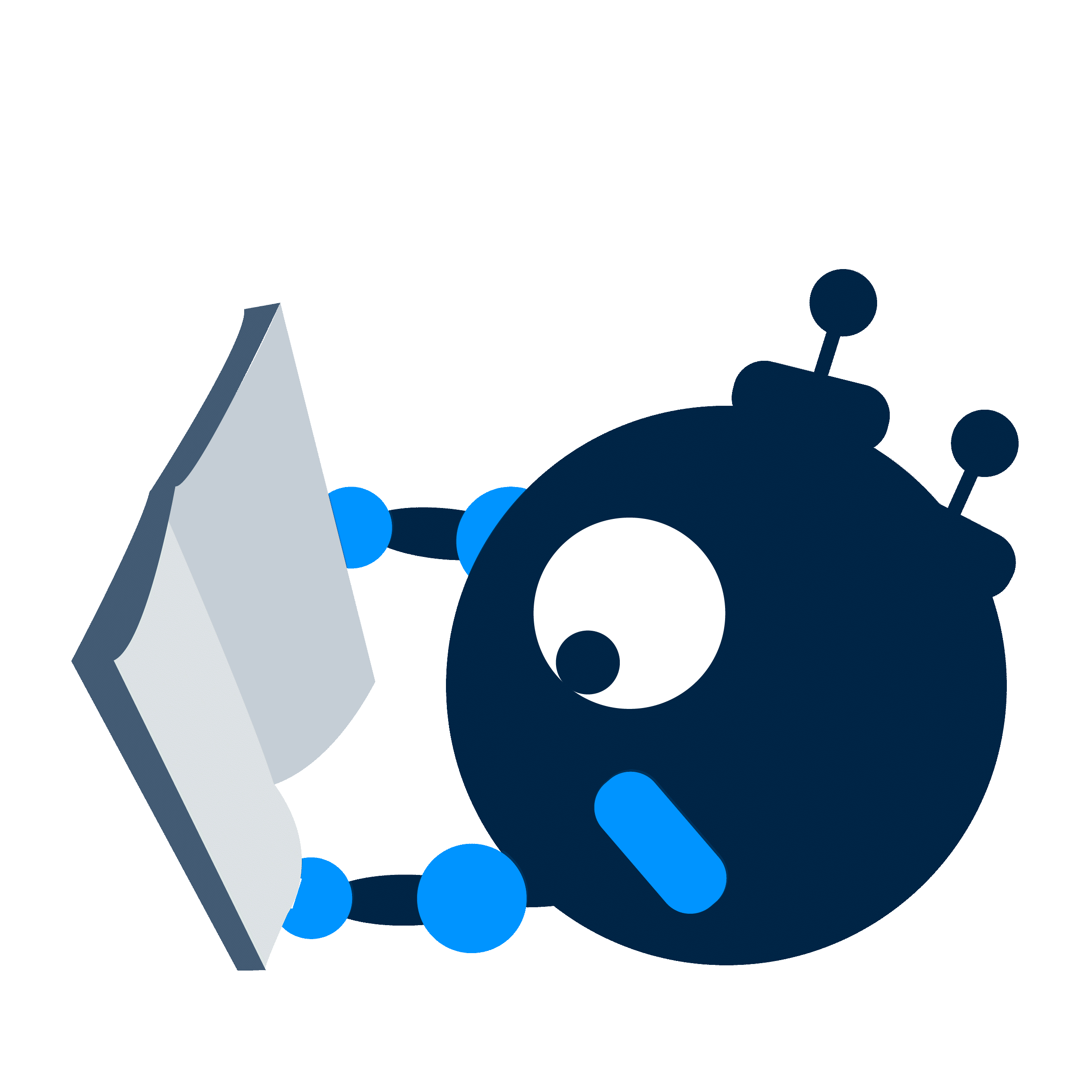
AMD Efficiency
Here, you can monitor the performance of the AMD system, helping evaluate and adjust its settings for optimized results.
- AMD Efficiency: Indicates the efficiency percentage of the Automatic Answering Machine Detection (AMD) system configured in the Hub. This metric is key to assessing whether the current AMD configuration is appropriate or needs adjustments to improve performance.
AMD configuration is crucial for filtering out as many calls as possible that are answered by answering machines, preventing them from being assigned to agents. We recommend taking the time to configure it properly. If you have any doubts, contact our Support team for assistance.
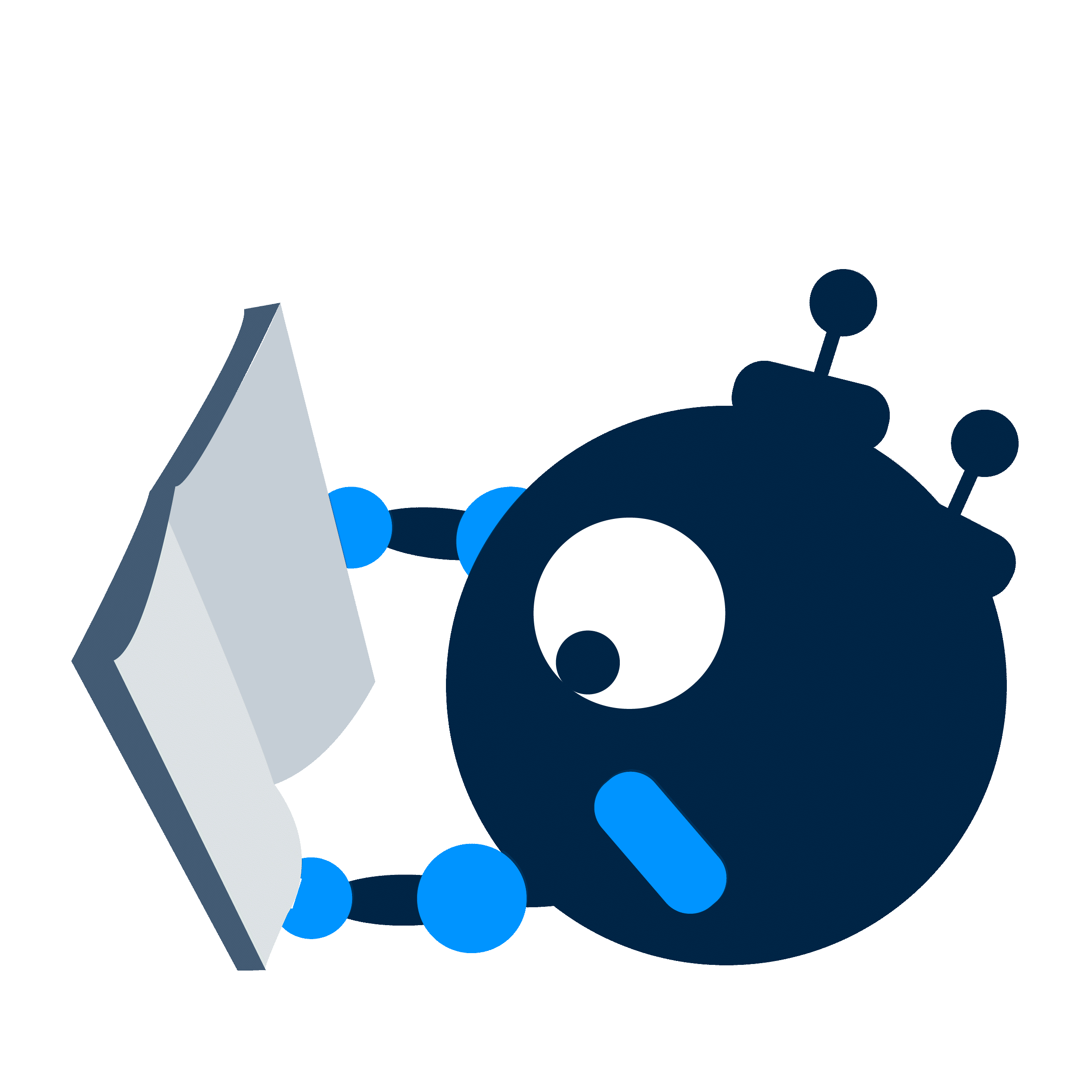
Processed Calls Breakdown
Here, you can see a detailed breakdown of the calls made by the Hub so far, separating Contacted and Not Contacted customers.
- Processed Calls: Indicates the total number of calls made by the Hub so far. This value includes all calls, whether answered or not by customers. If retries were configured, they are also counted as processed calls.
Contacted
Here, you can see details of the contacts who answered the call, classified by outcome.
- AMD: Indicates the number of answered calls detected by AMD.
- Contacted: Indicates the number of calls successfully answered by customers. These calls reflect cases where communication was established.
Not Contacted
Here, you can see details of the contacts who could not be reached, classified by outcome.
- No Answer: Indicates the number of calls where the Hub waited for the customer to pick up, but they did not. The waiting time is determined by the ring time setting in this option.
- Busy: Indicates the number of calls where the provider reported that the customer was busy, for example, already on another call.
- Blacklist: Indicates the number of calls where the Hub detected that the customer was on the blacklist, so the call was not placed.
- Error: Indicates the number of calls that the Hub could not complete due to various reasons, such as an unavailable trunk, incorrect number, etc.
- Other: Indicates the number of calls that encountered an error different from those mentioned above.
Agents Breakdown
Here, you can monitor in real-time the status of agents assigned to the Hub, providing a clear view of their availability.
- Total Agents: Indicates the total number of agents assigned to the Hub and logged in.
- Status Breakdown: Provides details on the agents' statuses.
- Available: Agents who are not on a break and are not handling an active call.
- Busy: Agents currently on an active call.
- Break: Agents on a break.
- Unavailable: Agents assigned to the Hub but not logged in.
- Wrap-up: Agents in the Wrap-Up state, processing information after finishing a call.
Active Calls
Here, you can monitor details of the calls being handled by the Hub in real time.
- Call Graph: This graph visualizes the number of calls the Hub is processing in real-time.
- Active Calls: Indicates the number of active calls currently being handled by the Hub, including ongoing calls, customers in queue waiting for an agent, and calls assigned to agents.
- Time Between Calls:
List Details
Here, you can monitor details of the lists loaded into the Hub.
- Name: Displays the list's name.
- Status: Indicates the current status of the list.
- Priority: Displays the priority percentage assigned to the list. You can modify this using the change priority button.
- Records: Indicates the number of records remaining to be processed in the list.
- Contact Rate: Shows the contactability percentage of the list, meaning the percentage of contacts successfully connected with an agent.
- Actions:
- Activate/Deactivate: Allows activating or deactivating the list. If deactivated, its contacts will no longer be processed.
- Download: Allows downloading the list.
- Move: Allows moving the uploaded list to another Outbound Hub, provided it's the same channel (e.g., from one Telephony Hub to another).
- Delete: Allows deleting the list from the Hub.
An active list does not mean it is being processed. For the list to start processing, it must be active and assigned a priority.
List Management
From here, you can perform different actions related to the lists uploaded to the Hub.
- Upload list: Use this button to upload a new list to be processed by the Hub. If needed, you can check the guide How to upload a list?
- Recycle list: Use this button to recycle a list so that the Hub generates a new list with those recycled contacts.
You can only recycle lists that have been fully processed, meaning that all contacts in the list have already been processed.
- Change percentage: Use this button to adjust the priority percentage of the uploaded lists. Learn how to do it in the following guide
Remember that the sum of the priorities of all lists uploaded to the Hub must equal 100%.
