Inbox
In this section, you will learn how to use the Inbox and discover its various features, as well as the actions you can perform. Let's get started!
Inbox Structure
Here, we will explain the general structure of the Inbox and its sections.
Top Navigation Bar:
Provides quick access to the platform's main functions and settings.Interaction Management:
Displays all active and pending interactions, allowing you to view, filter, search, and manage each interaction. You can also access the interaction history and contact list.Interaction Details:
Offers a detailed view of each interaction, including the messaging area, customer information panel, interaction history, notes, and additional tools to transfer, tag, and end interactions.
This structure will help you efficiently navigate and use the Inbox, optimizing your daily work in uContact.
Top Navigation Bar
In the top navigation bar, you'll find the User Menu, Notifications, and Status options.
User Menu
In this menu, you can view your current status, configure settings, personalize your profile, check your metrics, and more.
Inbox Status
Here, you can check the current status of the Inbox. The possible states are:
- Connected: The user is connected and can use the Inbox.
- Phone Not Connected: The user is experiencing a problem and cannot use uContact.
- Already Connected: The user is connected in multiple tabs and cannot use the Inbox. To regain access, click the "Connect Inbox" button located at the bottom. This action will connect the Inbox in this tab and disconnect it in the others.
- Reconnecting: The user is disconnected, and uContact is trying to reconnect. This state is likely due to intermittent internet signal issues.
My Dashboard
Access your personal dashboard for a daily summary. Here, you’ll find:
- Interaction Details: Number of attended and initiated interactions.
- Time Details: A comprehensive breakdown of occupancy and break times.
- Timeline: Actions performed, such as login, pauses, and interaction start times.
Keep track of your performance and manage your time efficiently with this detailed and accessible information.
Avatar
Here, you can create your own Avatar with your desired design or upload an image as a profile picture. Don’t know how to create one? We’ll show you how!
How to Create Your Avatar?
Creating your Avatar in uContact is very simple! You can customize the head, facial hair, glasses, eyebrows, eyes, mouth, and clothing.
How to Customize It?
Use the arrows on the right section to select the style you like the most.
How to Change Colors?
As you change a style, you can select a matching color using the first color palette. With the second palette, you can change your Avatar's body color.
Customize it to look just like you!
How to Generate a Random Avatar?
You can also create a random Avatar automatically generated by uContact using the "Random" button.
Enjoy designing a unique Avatar in your style. It’s easy and fun!
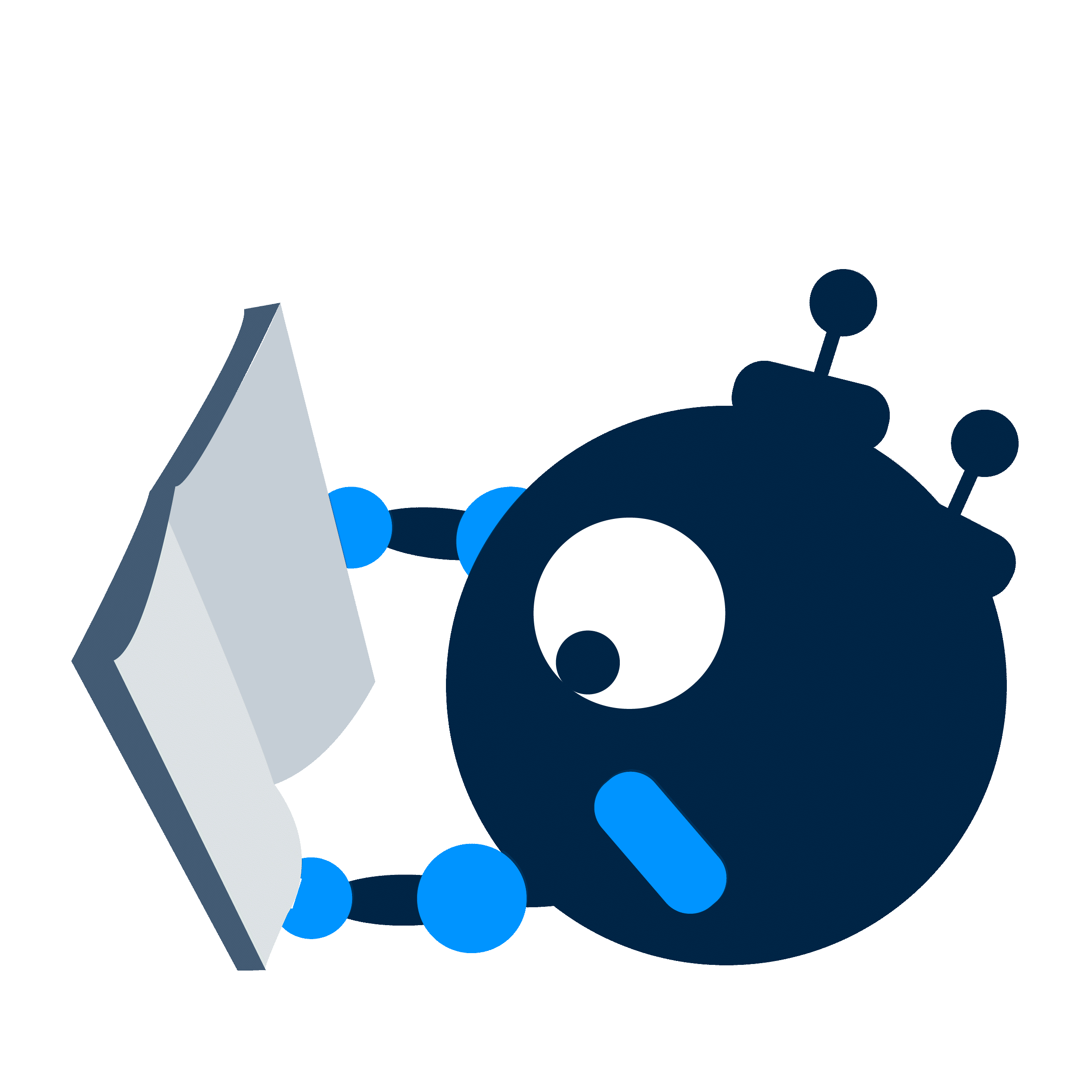
Preferences
Here, you can customize uContact to suit your needs for better work efficiency!
Sounds
In this menu, you can change the sounds played when you're assigned an interaction, receive a message, or get a call. Test different sounds and select the one you like most by simply clicking on it.
Appearance
In this menu, you can toggle between light and dark themes and change the theme color.
Theme Mode
- You can choose between light and dark modes.
Theme Color
- You can select Blue, Green, Orange, Pink, or Purple.
Did you know that changing the theme color also changes my colors? Try them all and pick your favorite!
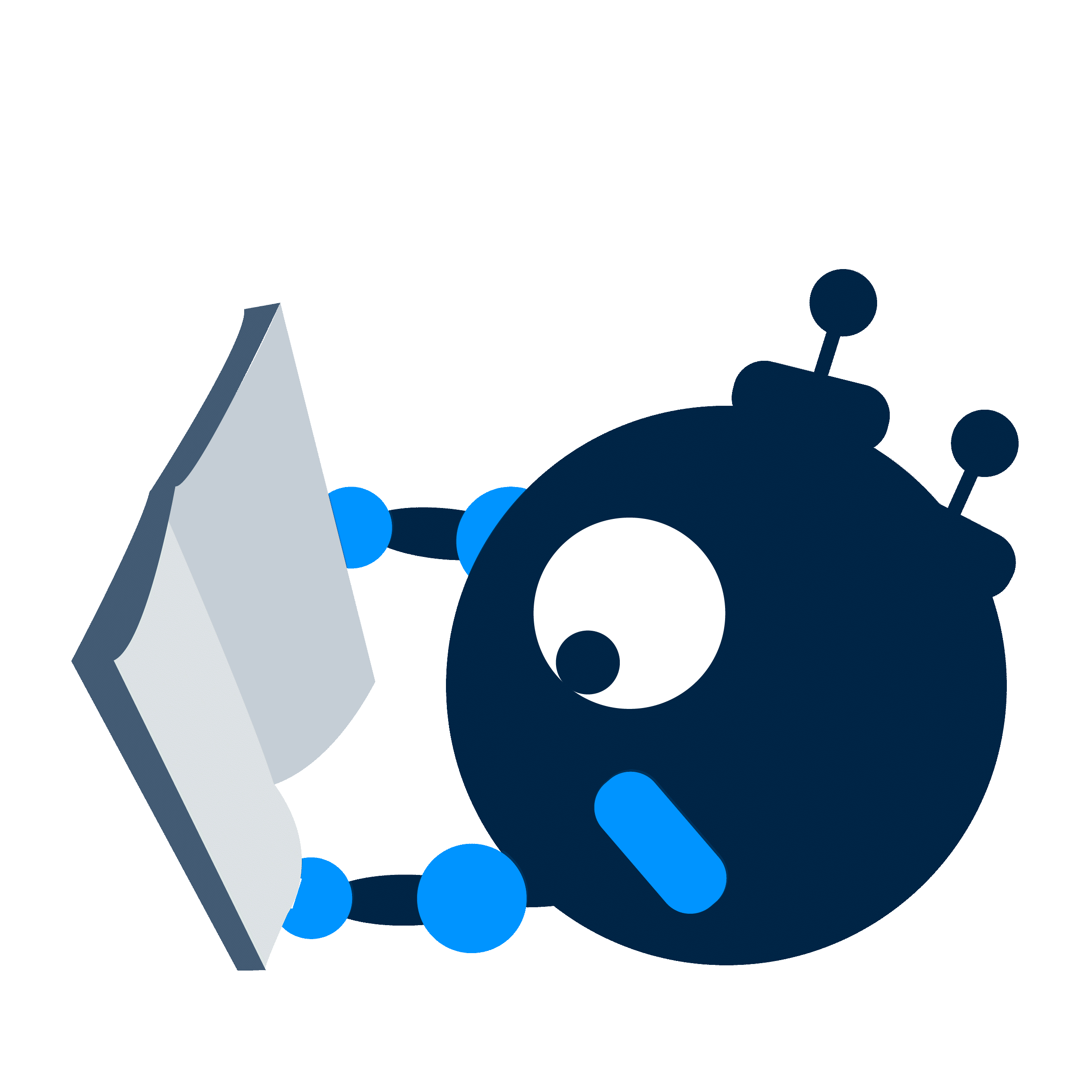
Language
Select the language you want to use in uContact. You can change it anytime!
Available Languages
- Spanish, English, Portuguese, and Canadian French.
Keyboard Shortcuts
When you select this option, a pop-up will show uContact’s keyboard shortcuts. Use them to perform actions faster.
| Action | Shortcut |
|---|---|
| Portal | Alt + P |
| Inbox | Alt + I |
| Agenda | Alt + C |
| Submenu | Alt + M |
| New Element Form | Alt + Shift + N |
| New Interaction Form | Alt + Shift + N |
| Search | Alt + S |
| Notifications | Alt + N |
| Status | Alt + B |
| User Menu | Alt + U |
| Answer Call | Alt + A |
| End Call | Alt + H |
Network Test
This option redirects you to the Net2phone Network Test page.
On this page, you can check the functionality of:
- Camera.
- Microphone audio.
- Speaker sound.
- Internet signal quality.
If you experience issues with your microphone or sound when using uContact, we recommend accessing this site to troubleshoot. You can also contact our support team.
Help
This option provides access to the official uContact documentation. Refer to guides and learn how to use uContact like a pro.
Start as Not Available
If you enable this option, the next time you log in, your status will be "Not Available," and no interactions will be assigned to you. For other agents, you will appear as Not Available, as if you were logged out. However, the supervisor can still see that you’re online from the campaign dashboard.
Log Out
Use this option to log out of uContact.
Notifications
Here, you can view your list of notifications.
Status
Change your status when needed. For example: Lunch, Break, Busy, Not Available, and more.
Inbox
From the Inbox, you can manage all interaction-related tasks.
- Start and close interactions.
- Create contacts.
- Initiate chats with other agents and campaigns.
- View interaction history.
- Search for interactions.
Control everything from one easy-to-use interface.
Search
The search bar allows you to find information within each tab.
- Active: By phone number, email address, campaign name.
- Ringing: By phone number, email address.
- History: By phone number, email address, and email subject.
- Teams: By campaign name, agent name, username, and agent extension.
- Contacts: By name.
Start Interactions
Use the "Start" button to begin new interactions and directly contact customers. Simply click this button to open the form and initiate the interaction.
Tabs
The Inbox has five tabs, each with specific actions:
- Active: Lists your open interactions. Click on an interaction to view its details. Use the three-dot menu for additional actions like closing, transferring, or opening forms.
- Ringing: Shows interactions waiting in the queue. Click on any to assign it to yourself.
- History: Includes interactions started within the last month. Click on any to view its details and classification.
- Teams: Lists campaigns you’re part of and agents with their current statuses. From here, you can start chats with campaigns or agents.
- Contacts: Displays a list of contacts and allows you to create your own.
Interaction Details
Details coming soon!
