Gestión de interacciones
Con esta guía aprenderás a utilizar la Inbox gestionando las interacciones de manera eficiente y rápida. Te proporcionaremos las herramientas necesarias para dominar la organización y el seguimiento de tus interacciones. ¡Prepárate para optimizar tu flujo de trabajo!
¿Cómo iniciar una interacción?
Utilizando la Inbox podrás iniciar interacciones de manera rápida y sencilla para contactarte con los clientes. ¿Estás listo para empezar?
Requisitos previos
- Ser miembro de una campaña. En caso de que no lo seas, puedes contactarte con tu Supervisor para verificarlo.
¿Cómo iniciarla?
- Dentro de la Inbox, haz clic en el botón Nuevo ubicado en la esquina superior derecha.
- Una vez que presiones el botón, se mostrarán los canales de las campañas que están habilitados y sos miembro. Deberás seleccionar el canal por el que deseas iniciar la interacción. Los canales por los cuales podrás iniciar interacciones son: Telefonía, WhatsApp, SMS y Correo.
- Cuando selecciones el canal, te aparecerá el listado de campañas que tienen habilitado el canal que seleccionaste previamente y de los cuales sos miembro. Simplemente debes seleccionar la campaña.
- Dependiendo del canal que hayas seleccionado, los campos que debes completar para iniciar la interacción pueden variar.
Telefonía: para interacciones de este canal, debes ingresar el número al cuál deseas llamar.
¿Tengo que poner el prefijo para llamar?Esto dependerá de la configuración realizada por el Administrador, te recomendamos contactarte con el para poder realizar la llamada de forma correcta.
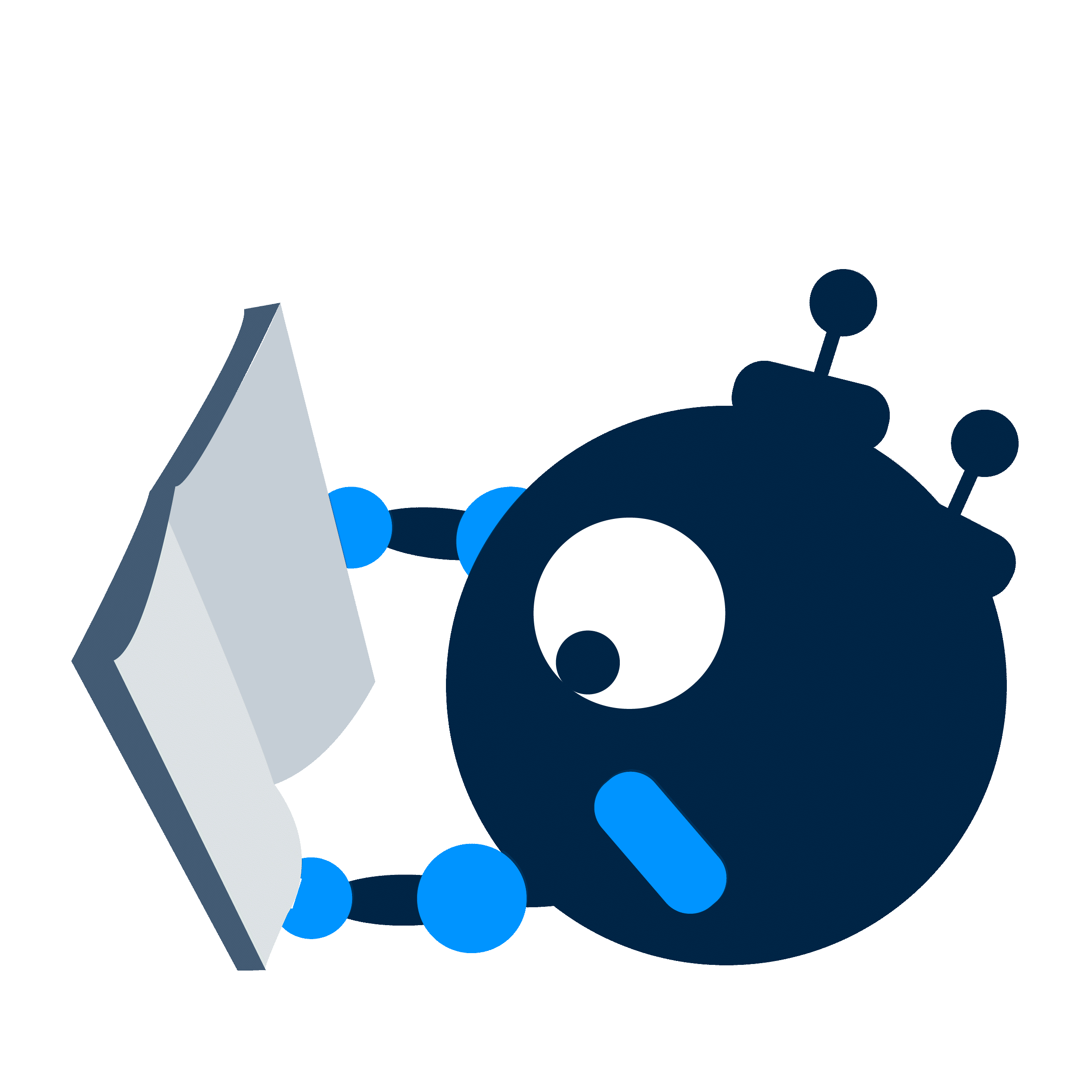
SMS y WhatsApp: para interacciones de estos canales, deberás ingresar el número del cliente y el mensaje que deseas enviar. Podrás seleccionar una plantilla ya existente para enviar como mensaje.
¡A tener en cuenta!Para iniciar una interacción de WhatsApp, deberás enviar un HSM, de lo contrario el mensaje fallará y no le llegará al cliente.
Correo: para interacciones de este canal, deberás ingresar la dirección de correo del cliente, un Asunto y un mensaje. Para el mensaje puedes utilizar una de las plantillas ya creadas o puedes redactar tu mensaje aplicando el formato que desees. A su vez, opcionalmente podrás agregar correos como CC y CCO. En caso de que desees agregar más de un correo, deberás presionar la tecla enter luego de escribir cada uno.
¿Qué es CC y CCO?
CC significa "con copia", cada dirección de correo que coloques en este campo va a recibir una copia de este correo, todos los destinatarios podrán visualizar quien recibió la copia. Para el caso de CCO, significa "con copia oculta", funciona de la misma manera que CC, solo que los destinatarios no podrán ver quien recibió una copia.
¿Cómo aplicar formato a un correo?
Podrás aplicar distintos formatos a tus correos para que se vean más profesionales. Para aplicar formatos de texto, es necesario primero seleccionar el texto para poder aplicarlo correctamente.
- Una vez que completes todos los campos necesarios, puedes presionar en el botón "Comenzar nueva interacción" y la interacción se creará.
Luego de iniciar una interacción la podrás visualizar en la pestaña de "Activas"
¿Cómo enviar mensajes, adjuntos y audios? Solo canales de texto
En las interacciones de canales de texto, podrás enviar diferentes tipos de mensajes. ¡Veamos que puedes enviar!
¿Cómo enviar un mensaje?
Para enviar un mensaje, accede al campo de mensaje dentro de la interacción. Aquí podrás redactar tu mensaje para el cliente y/o utilizar una plantilla para ahorrar tiempo e incluso ¡puedes añadir emojis para hacerlo más dinámico y divertido!
¿Cómo enviar adjuntos?
En cada interacción podrás enviar a los clientes diferentes tipos de adjuntos. Esto aplica para todos los canales de texto, a excepción de SMS. Los tipos de adjuntos y los formatos son los siguientes:
- Imágenes:
.jpg,.png,.jpeg,.gif,.webp,.svg,.webm. - Videos:
.mp4,.mov. - Documentos:
.txt,.pdf,.rar,.zip,.doc,.docx,.xls,.csv,.xlsx. - Audios:
.mp3,.wav,.ogg,.acc,.m4a,.aac,.flac.
Para enviarlo, debes hacer clic en el botón de adjunto, ahí deberás seleccionar el tipo de adjunto y por último seleccionar el adjunto desde tu computadora.
¿Cómo enviar mensajes de voz?
A su vez, en los canales de texto también podrás enviar mensajes de voz directo desde la Inbox. Esto aplica para todos los canales de texto, a excepción de SMS y Correo. Para el caso de Correo, puedes enviar un audio como adjunto pero no lo puedes grabar directamente desde la Inbox.
Para enviarlo, simplemente debes hacer clic en el botón de audio y el mensaje se comenzará a grabar. Si deseas no enviar el audio, puedes presionar en el ícono de basura y luego puedes volver a grabarlo. Si lo deseas enviar, simplemente debes hacer clic en el botón de enviar.
¿Cómo asignarme una interacción?
En la pestaña de "Pendientes" tendrás un listado con aquellas interacciones que aún no tienen un agente asignado. Podrás tomar cualquiera de estas interacciones simplemente haciendo clic sobre ellas y automáticamente pasarán a estar en la pestaña de "Activas".
Acciones con una interacción abierta
Una vez que tengas una interacción abierta, puedes realizar varias acciones. Por ejemplo, utilizar un formulario con los datos del cliente, transferir la interacción a otro agente, y mucho más. ¡Veamos todas las opciones disponibles!
- Tipificarla
- Transferirla
- Finalizarla y cerrarla
- Abrir un formulario
- Ver información del cliente
- Enviar mensajes, adjuntos y audios
Acciones adicionales Solo Telefonía
Cuando tengas una interacción de telefonía abierta, podrás realizar algunas acciones.
- Silenciar: Este botón permite silenciarte en la llamada, haciendo que el cliente no pueda escuchar lo que estás diciendo. Tampoco será parte de la grabación de la llamada.
- Pausa: Este botón silenciará el audio del agente y el cliente escuchará una música en espera.
- Transferir: Este botón te permitirá transferir la llamada.
- Teclado numérico: Este botón te permitirá desplegar el teclado numérico en caso de que necesites digitar algún número. Sin embargo, recuerda que siempre podrás utilizar el teclado de tu computadora para que sea más sencillo.
- Parking: Este botón te permitirá poner al cliente en Parking. ¿No sabés que es el Parking? Consulta esta guía
- Conferencia: Este botón te permitirá crear una conferencia. Para saber más sobre el funcionamiento de las conferencias, accede a la guía completa
- Cortar: Este botón te permitirá cortar la llamada.
¿Cómo tipificar una interacción?
Para poder cerrar las interacciones, es necesario que las tipifiques. Este proceso lo podrás realizar una vez que la interacción está finalizada.
¿No sabes qué es una tipificación? Consulta la guía de conceptos básicos.
¡Aprendé a tipificar!
Para tipificar una interacción, primero debe estar finalizada. Luego, debes hacer clic en el botón que está en la esquina superior derecha o también haciendo clic en el mismo botón desde el listado de interacciones.
Aparecerá un formulario en la sección derecha, desde el cuál deberás seleccionar los diferentes niveles de tipificación. Cada vez que selecciones una tipificación para el nivel, aparecerá el siguiente y así sucesivamente. Recuerda que también puedes agregar un comentario para la tipificación.
Para guardar la tipificación tenés dos opciones, a continuación te explicamos cada una.
- Guardar: con este botón, la tipificación se guardará pero la interacción no se cerrará, seguirá apareciendo en el listado de interacciones.
- Guardar y cerrar: con este botón, la tipificación se guardará, la interacción se cerrará, y no aparecerá en el listado de interacciones.
Cuando una interacción está finalizada, significa que el agente ya no puede hablar con el cliente. Sin embargo, la interacción solo se puede cerrar después de que el agente haya finalizado y tipificado la interacción.
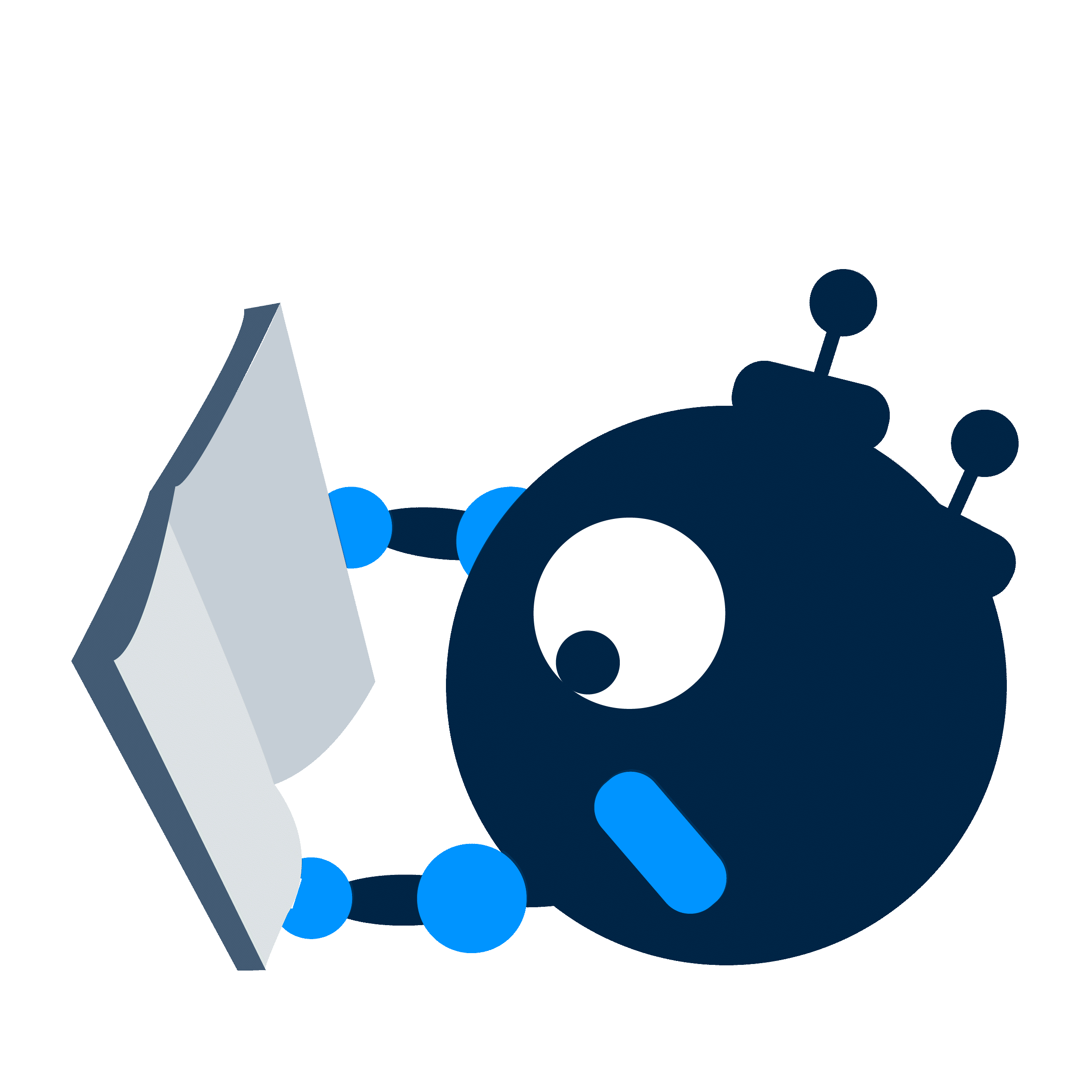
¿Cómo transferir una interacción?
Como agente, puedes transferir las interacciones a otros agentes o campañas si el motivo de la llamada del cliente requiere la intervención de otro sector. Por ejemplo, si perteneces a la campaña de Marketing y el cliente tiene una duda sobre un pago, lo correcto sería transferir la interacción a la campaña de Cobros para que le brinden una atención personalizada.
Las transferencias se pueden realizar en todos los canales de la misma forma, aunque para Telefonía existen algunas opciones adicionales.
Para las interacciones de Telefonía, mientras se realiza la transferencia, el cliente escuchará la música de espera configurada en la campaña. En caso de no haber configurado ninguna, se reproducirá la música por defecto.
¿Cómo transferir una interacción de Telefonía?
Para transferir una interacción de telefonía, existen 3 formas diferentes:
- Transferencia a usuario: permite transferir la interacción a un usuario en específico.
- Transferencia a campaña: permite transferir la interacción a una campaña en específico.
- Transferencia a número externo: permite transferir la interacción a otro número.
A su vez, estas transferencias pueden ser ciegas o atendidas. A continuación te mostramos la diferencia entre los dos tipos.
Tipos de transferencias
- Transferencia ciega: permiten que el agente realice la transferencia y pueda continuar atendiendo otras interacciones.
- Transferencia atendida: permiten una vez que el agente transfiere la llamada y la persona a la que se transfiere atiende, el agente puede hablar con esa persona para proporcionarle contexto sobre el cliente o el motivo de la transferencia. Luego, el agente que está transfiriendo puede cortar y el cliente se conectará automáticamente
¿Cómo transferir a una campaña?
Si haces clic en la opción de transferir a una campaña, te aparecerá el listado de campañas a las que efectivamente podrás transferir la interacción. Estas campañas pueden ser solamente aquellas en las que sos miembros o también pueden ser otras campañas, esto dependerá de la configuración que seleccione el Administrador.
¿Cómo transferir a un número externo?
Si haces clic en la opción de transferir a un número externo, podrás colocar el número al que deseas transferir o seleccionar algunos de los contactos que tenés guardados para transferir de forma más rápida.
¿Cómo transferir una interacción de un canal de texto?
Los canales de texto son SMS, WhatsApp, WebChat, Instagram y Messenger, básicamente todos los canales menos Telefonía.
Para transferir una interacción de cualquiera de estos canales, existen 2 tipos:
- Transferencia a agente
- Transferencia a campaña
¿Cómo transferir a un agente?
Al hacer clic en la opción de transferir a un agente, aparecerá una lista con los agentes disponibles para transferir la interacción. Deberás seleccionar la campaña a la que deseas transferir la interacción y por último confirmar la transferencia.
¿Cómo transferir a una campaña?
Al hacer clic en la opción de transferir a una campaña, aparecerá una lista de campañas disponibles para transferir la interacción. Deberás seleccionar el agente al que deseas transferirle la interacción y por último confirmar la transferencia.
¿Cómo abrir un formulario?
Podrás utilizar formularios en las interacciones, siempre y cuando la campaña tenga asignado uno, ya sea el CRM de uContact, un formulario creado en uContact o uno externo.
Para abrirlo, simplemente debes hacer clic en el ícono de Formulario que se encuentra en la esquina superior derecha. Una vez que hagas clic, el formulario se desplegará en la sección derecha de la Inbox. También podrás realizarlo desde los tres puntitos en la interacción.
¿Cómo expandir el formulario?
Puedes expandir los formularios para verlos en pantalla completa de una forma más amigable, sobre todo si estás utilizando el CRM. Para hacer esto, debes hacer clic en el ícono ubicado en la esquina superior derecha, el mismo te permitirá también volver a comprimirlo.
¿Cómo cerrar el formulario?
Para cerrar el formulario, simplemente debes hacer clic en el mismo botón que utilizaste para abrirlo, se encuentra en la esquina superior derecha.
¿Cómo ver la información del cliente? Solo WebChat
En las interacciones puedes visualizar la información que ingresó el cliente al momento de iniciar la interacción. Por ejemplo: correo electrónico, teléfono, entre otros.
Para ver esta información desde la Inbox, debes tener una interacción de WebChat abierta y simplemente haciendo hover sobre el ícono podemos ver esta información.
¿Cómo responder a mensajes de WhatsApp? Solo WhatsApp
En las interacciones de WhatsApp puedes responder a mensajes, ¡igual que en la app!
- Primero debes encontrar el mensaje que quieras responder y coloca el mouse encima. Automáticamente aparecerá el ícono de responder a un costado, haz clic en él.
- Ahora en la Inbox ya verás el mensaje al que contestarás y podrás escribir el mensaje que desees como respuesta. También puedes enviar imágenes, videos, documentos o audios.
- ¡Listo! La respuesta aparecerá vinculada al mensaje original, igual que en WhatsApp.
¡Algunas aclaraciones!
- Puedes responder a todos los mensajes que quieras, no hay límite.
- El cliente en WhatsApp verá la respuesta vinculada al mensaje original.
- Si el cliente responde a un mensaje, en la interacción también verás esa respuesta.
- Está disponible tanto para mensajes entrantes como salientes.
- Solo se pueden responder mensajes enviados o leídos (con dos check azules o grises). Mensajes con error o con un solo check no admiten respuesta.
- También puedes responder a mensajes con adjuntos (imágenes, videos, audios, documentos, etc.). En cada caso, una vista previa y el nombre del archivo.
- Las respuestas se mantienen visibles incluso en interacciones cerradas, transferidas, en historial, en espía y en el detalle de interacciones.
- También es posible responder mensajes enviados por un bot, y se mostrará el nombre del bot en la respuesta.
Chats internos
Sí, a través de la Inbox podrás iniciar conversaciones con otros agentes y también con campañas para mantenerte comunicado. Esto lo podrás hacer desde la pestaña de "Equipos".
¿Cómo hablar con otro agente?
Dentro de la pestaña de "Equipos", tendrás el listado de agentes, junto con su estado actual, por ejemplo: disponible, ocupado, no disponible, entre otros. Para iniciar el chat, simplemente debes hacer clic sobre el agente y se abrirá un chat que quedará en la pestaña de "Activas".
Aquí podrás realizar las siguientes acciones:
- Enviar mensajes.
- Enviar mensajes de voz.
- Enviar audios, documentos, imágenes y videos.
- Llamar al agente.
Para cerrar el chat, debes hacer clic en la cruz ubicada en la esquina superior derecha.
¿Cómo iniciar una conversación con una campaña?
También podrás iniciar un chat con las campañas de las que eres miembro. Dentro de la pestaña de "Equipos", tendrás el listado de las campañas y simplemente haciendo clic sobre alguna de ellas se abrirá el chat. Luego lo podrás visualizar en la pestaña de "Activas".
Aquí podrás realizar las siguientes acciones:
- Enviar mensajes.
- Enviar mensajes de voz.
Para cerrar el chat, debes hacer clic en la cruz ubicada en la esquina superior derecha.
Acciones en cada interacción
Calidad de la señal Solo Telefonía
Mientras que estés en una llamada con un cliente, puedes verificar la calidad del sonido de la llamada, guiandote con el color del ícono que se encuentra en la parte superior derecha.
- Verde: indica que la calidad del audio es buena.
- Naranja: indica que la calidad del audio no es tan buena.
- Rojo: indica que la calidad del audio es mala.
Las transferencias tienen un timeout que es configurado en la campaña. Si se supera ese tiempo establecido y la campaña, el agente o el número externo no responden, la interacción volverá a ser asignada al agente que intentó transferir la interacción.
Estado de los mensajes Solo WhatsApp
Una vez que envias un mensaje, tendrá un estado que podrás visualizar en la Inbox para verificar si el mensaje fue enviado correctamente o no.
Los posibles estados son los siguientes:
