Interaction Management
This guide will help you efficiently and quickly manage interactions using the Inbox. We will provide the tools necessary to master the organization and tracking of your interactions. Get ready to optimize your workflow!
How to start an interaction?
With the Inbox, you can start interactions quickly and easily to get in touch with customers. Ready to get started?
Prerequisites
- Be a member of a campaign. If you're not, contact your Supervisor to verify.
How to start it?
- Inside the Inbox, click the New button located in the upper-right corner.
- After pressing the button, the channels from the campaigns you're a member of and are enabled will be displayed. You must select the channel through which you want to start the interaction. The channels you can start interactions with are: Phone, WhatsApp, SMS, and Email.
- After selecting the channel, you'll see a list of campaigns that have the selected channel enabled and where you're a member. Simply select the campaign.
- Depending on the channel you've chosen, the fields you need to fill in to start the interaction may vary.
Phone: For interactions in this channel, you must enter the number you wish to call.
Do I need to add the prefix to call?This depends on the settings made by the Administrator. We recommend contacting them to ensure the call is made correctly.
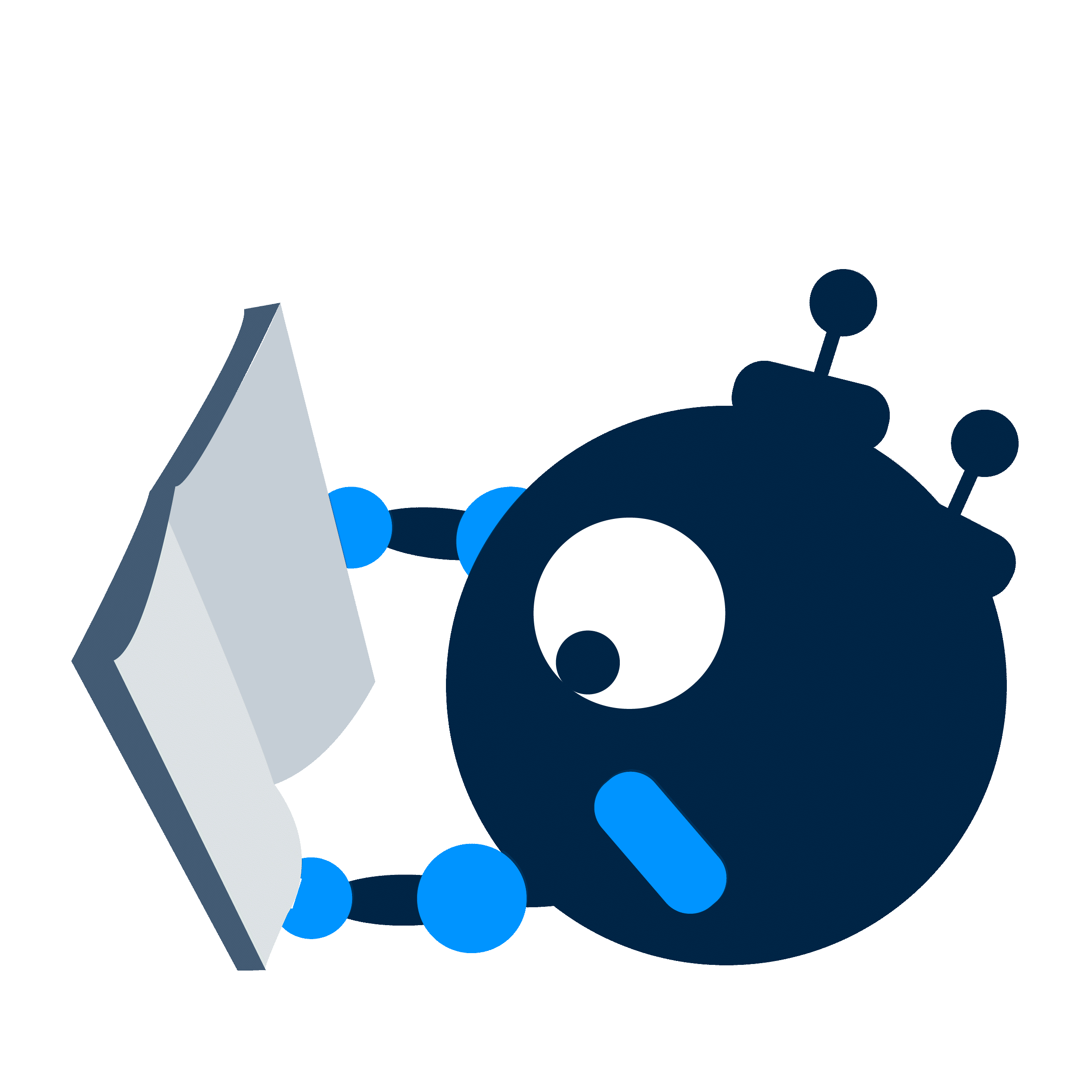
SMS and WhatsApp: For these channels, you must enter the customer's number and the message you wish to send. You can also select an existing template to send as the message.
Keep in mind!To start a WhatsApp interaction, you must send an HSM, otherwise the message will fail, and the customer will not receive it.
Email: For interactions in this channel, you must enter the customer's email address, a subject, and a message. You can use one of the pre-created templates for the message or write your own message and apply the desired format. You can also optionally add CC and BCC emails. If you want to add more than one email, press enter after typing each one.
What is CC and BCC?
CC stands for "carbon copy," and every email address you place in this field will receive a copy of the email. All recipients can see who else received the copy. BCC stands for "blind carbon copy." It works similarly to CC, except recipients cannot see who else received a copy.
How to apply formatting to an email?
You can apply various formats to your emails to make them look more professional. To apply text formats, you must first select the text to apply the format correctly.
Paragraph
These options allow you to add different formats to the text.
- Bold: Makes the text thicker, helping to emphasize important words or phrases.
- Italic: Slightly tilts the text, often used to emphasize or highlight specific terms or titles.
- Underline: Draws a line under the text, used to indicate relevant information, titles, or links.
- Strikethrough: Draws a line through the text, indicating it has been removed or is no longer relevant.
- Highlight: Applies a colored background to the text, emphasizing key parts of the text.
- Bullet list: Presents items in a list with dots or symbols before each item, facilitating the reading and organization of non-sequential information.
- Ordered list: Presents items in a numbered list, useful for showing information in a specific order, such as steps to follow or a chronological sequence.
TIPYou can apply formats to text more quickly using shortcuts like control + b to bold.
Header
Allows you to add headings in the body of the email. Sizes range from H1 to H6, with H1 being the largest.
Paragraph format
Allows you to align the content to the center, sides, or justify it.
Horizontal rule
Allows you to add a horizontal line in the email body to separate content.
Line break
Allows you to add a line break in the content.
Table settings
Allows you to add a table to the email body and customize it according to your needs.
- Once you've filled in all the necessary fields, you can press the "Start new interaction" button, and the interaction will be created.
After starting an interaction, you can see it in the "Active" tab.
How to send messages, attachments, and audios? Text channels only
In text channel interactions, you can send different types of messages. Let's see what you can send!
How to send a message?
To send a message, go to the message field inside the interaction. Here, you can write your message to the customer and/or use a template to save time. You can even add emojis to make it more dynamic and fun!
How to send attachments?
In each interaction, you can send various types of attachments to customers. This applies to all text channels except SMS. The types of attachments and formats are:
- Images: .jpg, .png, .jpeg, .gif, .webp, .svg, .webm
- Videos: .mp4, .mov
- Documents: .txt, .pdf, .rar, .zip, .doc, .docx, .xls, .csv, .xlsx.
- Audios: .mp3, .wav, .ogg, .acc, .m4a, .aac, .flac.
To send an attachment, click on the attachment button, select the type, and finally choose the attachment from your computer.
How to send voice messages?
In text channels, you can also send voice messages directly from the Inbox. This applies to all text channels except SMS and Email. For Email, you can send an audio as an attachment, but you can't record it directly from the Inbox.
To send it, simply click on the audio button, and the message will start recording. If you don't want to send the audio, you can press the trash icon and record it again. If you want to send it, just press the send button.
How to hide the Inbox?
How to assign yourself an interaction?
In the "Pending" tab, you will have a list of interactions that have not yet been assigned to an agent. You can take any of these interactions by clicking on them, and they will automatically move to the "Active" tab.
Actions with an open interaction
Once you have an open interaction, you can perform various actions, such as using a form with the customer's data, transferring the interaction to another agent, and much more. Let's see all the available options!
- Categorize it
- Transfer it
- End and close it
- Open a form
- View customer information
- Send messages, attachments, and audios
Additional actions Phone only
When you have an open phone interaction, you can perform several actions.
- Mute: This button mutes you on the call, so the customer can't hear you. It also won't be part of the call recording.
- Pause: This button mutes the agent's audio, and the customer will hear hold music.
- Transfer: This button allows you to transfer the call.
- Keypad: This button displays the numeric keypad in case you need to dial a number. However, remember you can always use your computer's keyboard for convenience.
- Parking: This button allows you to put the customer on hold. Not sure what Parking is? Check this guide
- Conference: This button lets you create a conference call. To learn more about conferences, check the full guide
- End Call: This button lets you hang up the call.
How to categorize an interaction?
To close interactions, you need to categorize them. You can do this while the interaction is open or after it is finished.
Not sure what categorization is? Check the core concepts guide.
When an interaction is finished, it means the agent can no longer talk to the customer. However, the interaction can only be closed after the agent has finished and categorized the interaction.
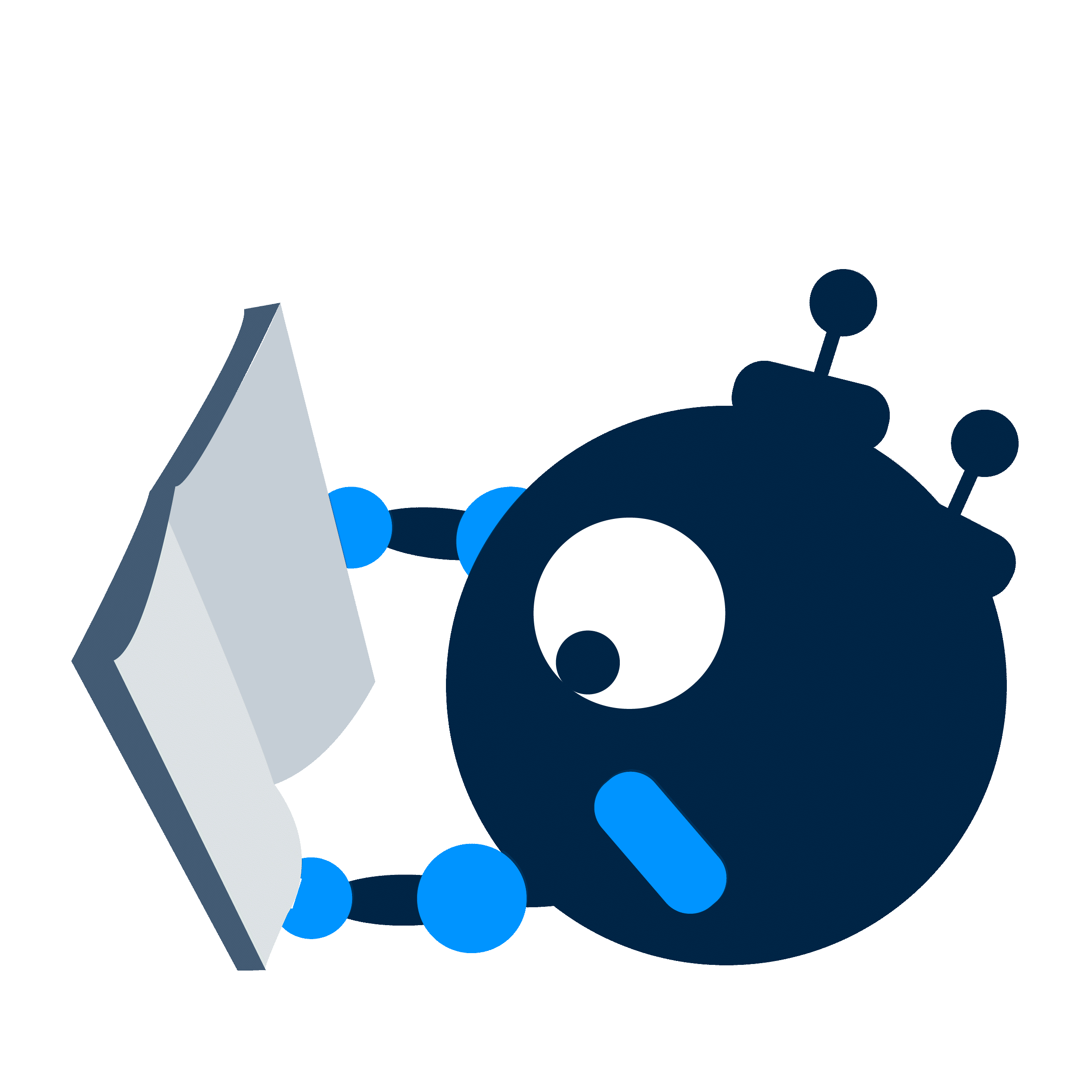
How to transfer an interaction?
As an agent, you can transfer interactions to other agents or campaigns if the customer's request requires intervention from another department. For example, if you're part of the Marketing campaign and the customer has a billing question, the correct course of action would be to transfer the interaction to the Finance campaign for personalized assistance.
Transfers can be made in all channels in the same way, although for Phone interactions, there are some additional options.
For
more information, check the core concepts guide.
How to open a form?
When interacting with customers, you may need to fill out forms. This depends on how the campaigns you are a member of are configured.
To open a form during an interaction, click on the form icon.
Some campaigns may have mandatory forms, which means they will automatically open once the interaction begins.
How to view customer information?
You can view a customer's information during an interaction. This may include their name, email, phone number, and any other data that may help you provide better service. To view it, click on the information icon next to the form icon.
If the customer's data isn't displayed or seems incomplete, contact your Supervisor.
