Simple IVR
The Simple IVR designer is a tool for creating and visualizing basic telephone flows in a tree-like structure. It's designed to be intuitive and user-friendly, offering a simpler alternative to the flow designer with fewer activities and a more accessible interface.
How to Create a New Simple IVR?
To create a Simple IVR, follow these steps:
Navigate to the Automations tab and click on the IVR section.
Click on the New button and select "Simple" from the type field.
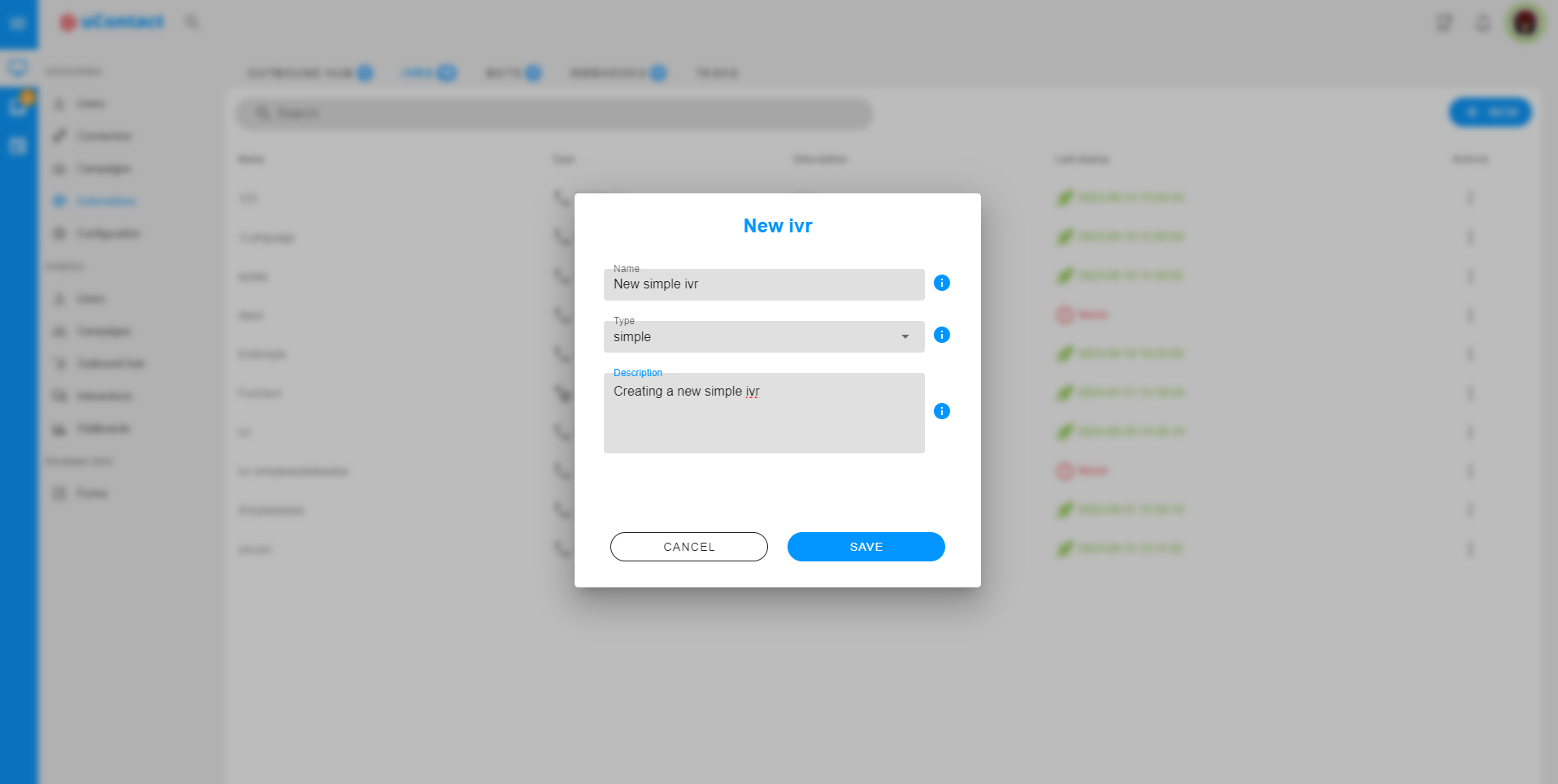
- Once created, you can access the Simple IVR designer by clicking on the IVR in the table.
Functionalities
Export and Import
You can export the IVR by clicking the export button, which downloads a text file with the IVR structure.
To import an IVR, select a file using a file picker and choose a valid IVR that has been exported previously.
Test Phone
This functionality allows you to make a direct call to the IVR to test it in real-time.
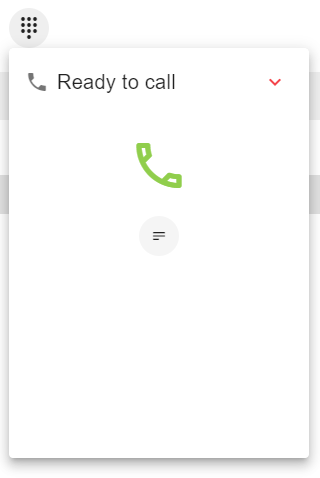
Manage Audios
When an activity requires selecting an audio, you'll see a plus icon next to the input field. Clicking on it opens a new form.
This modal displays a list of all audios in the IVR and allows you to add new ones. To add a new audio, enter a name, upload an audio file, or record a new one. You can preview the audio before uploading it. To have the same audio in different languages, create audios with the same name in different languages. The IVR will automatically play the version of the audio in the selected language.
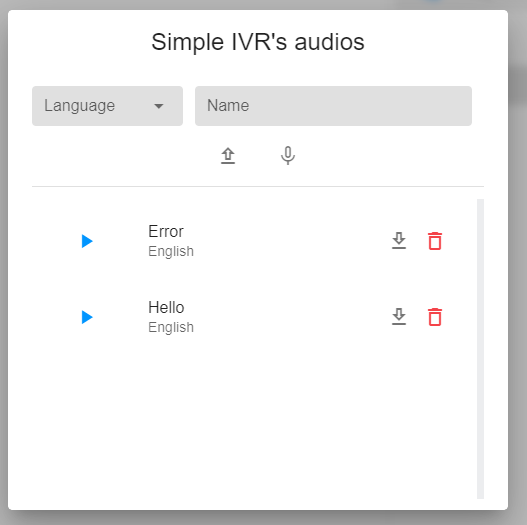
Manage Errors
If mandatory fields are left incomplete, a warning icon appears next to the activity in the tree. Hover over it to see which fields are mandatory.
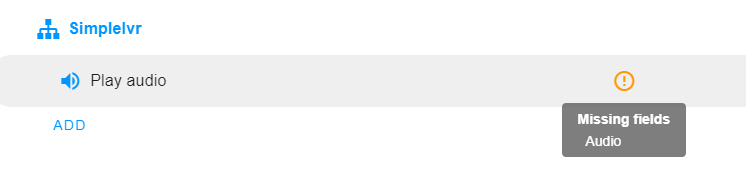
If you attempt to deploy and there are missing fields, a modal will appear halting deployment. From here, you can easily access the activities and complete the required information.
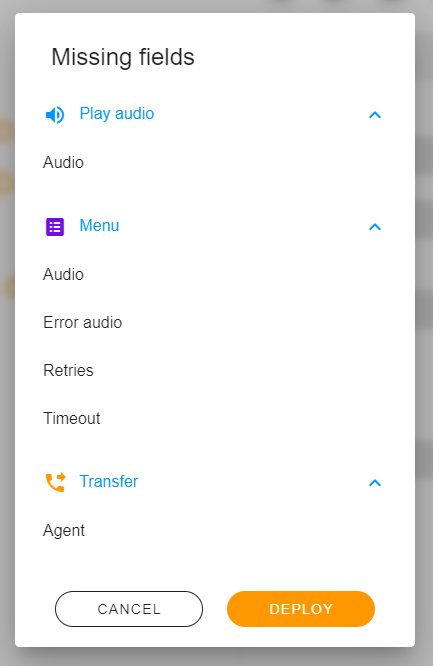
WARNING
If you choose to deploy the IVR without completing all fields, you can press the deployment button in the error modal. However, this may cause unexpected issues.
Save and Activate
You can save the latest changes to the IVR without deploying them by clicking "Save". The IVR state will be "Development".
You can also save and deploy the latest changes to the IVR by clicking "Deploy". When deployed, the IVR state will be "Deployed". To check if there's a deployed version of the IVR, review the date of the last deployment. If no deployed version exists, it will say "never".
History
If you save or deploy unnecessary changes, you can revert them by clicking "Open history". You'll see a list of previous IVR versions and whether they were in development or deployed. Clicking on each one allows you to view the IVR and, if you want to revert to that version, simply click "Restore".
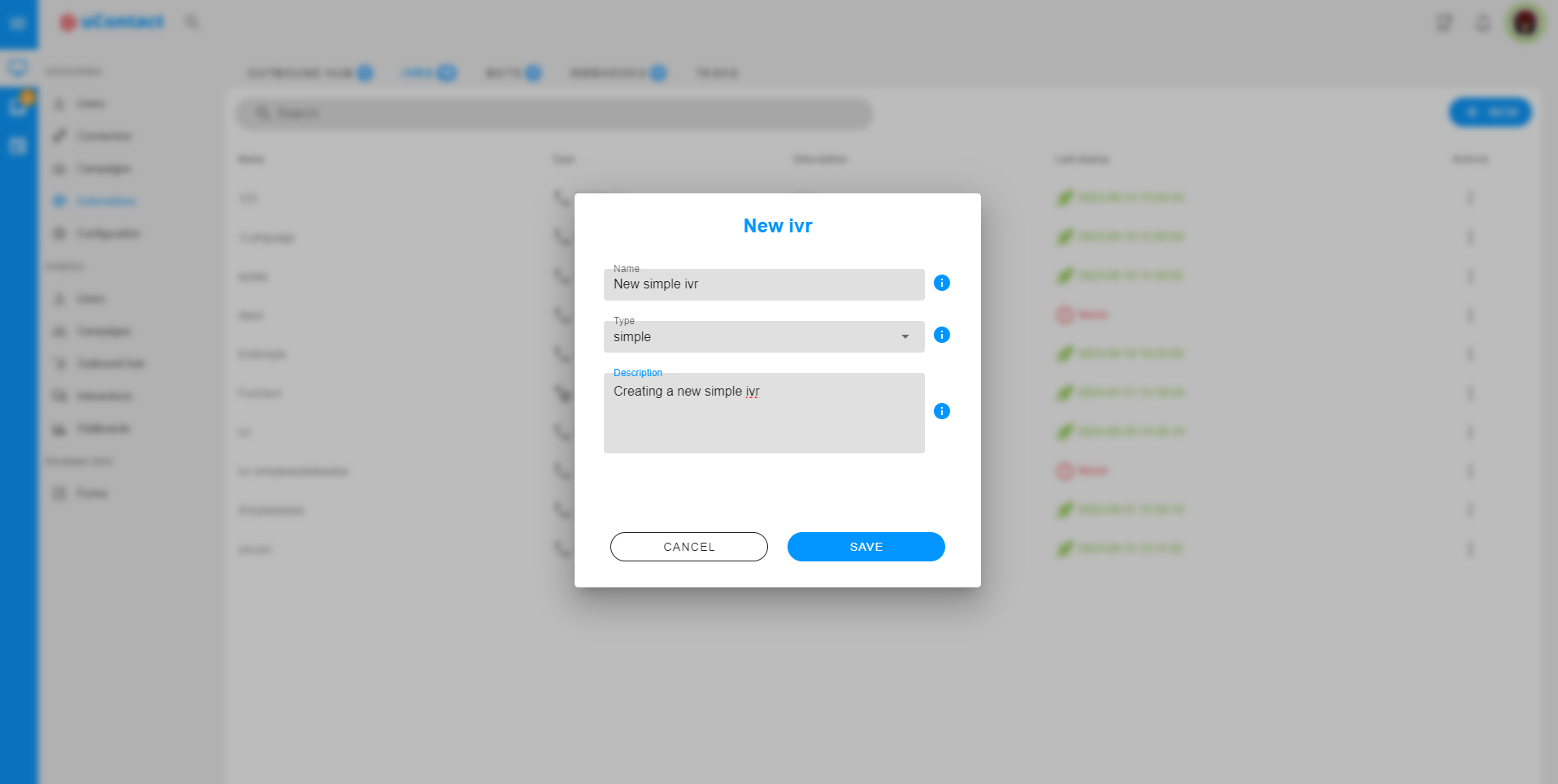
WARNING
After restoring the IVR, you'll need to save the changes.
Activities
Each activity serves a different purpose and has a distinct form to complete. You can view all activities in your IVR in the tree view on the left. The displayed name in the tree can be changed in each activity's form.
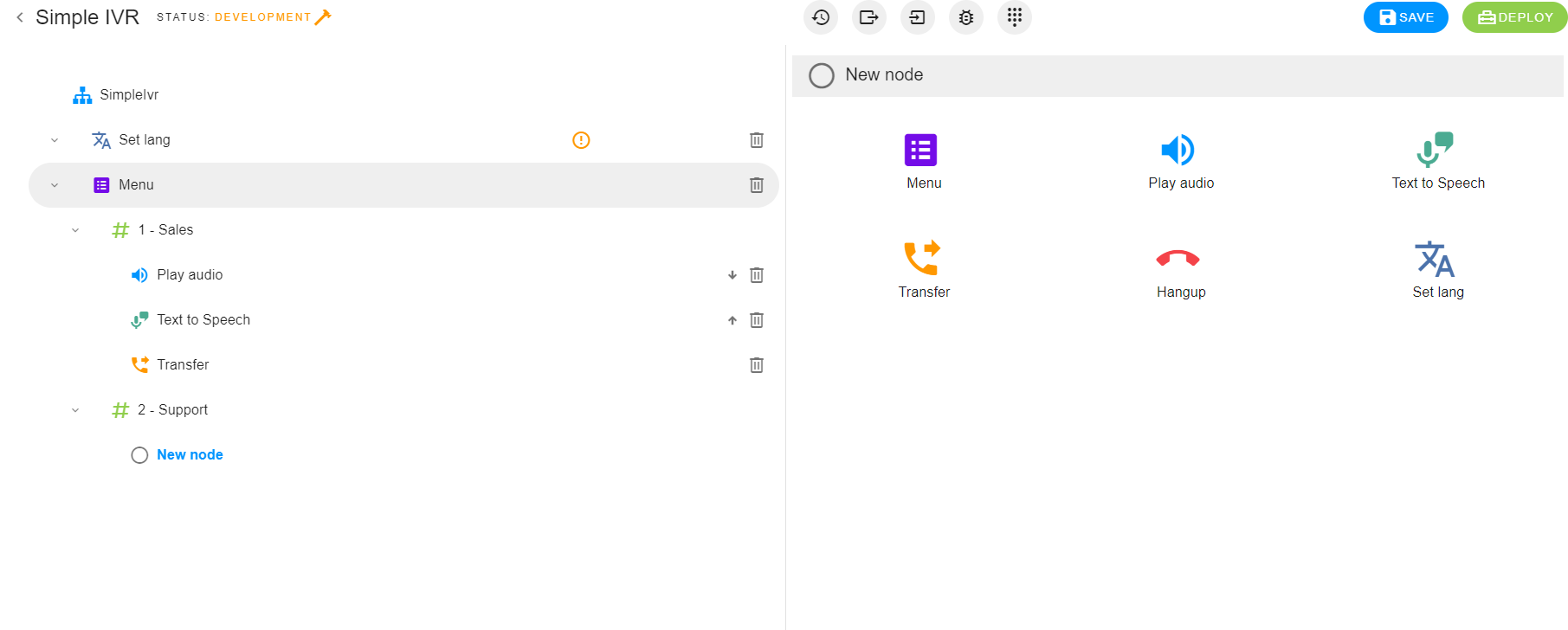
 Set Language
Set Language
This activity is used to set the IVR's language. You can set a default language or prompt the caller to choose from available languages. When executed, it plays an audio and waits for the caller to press a button. If the pressed button matches one of the created options, the IVR sets the corresponding language and continues execution. If the option doesn't exist, you can set an 'error audio' to play before the activity restarts.
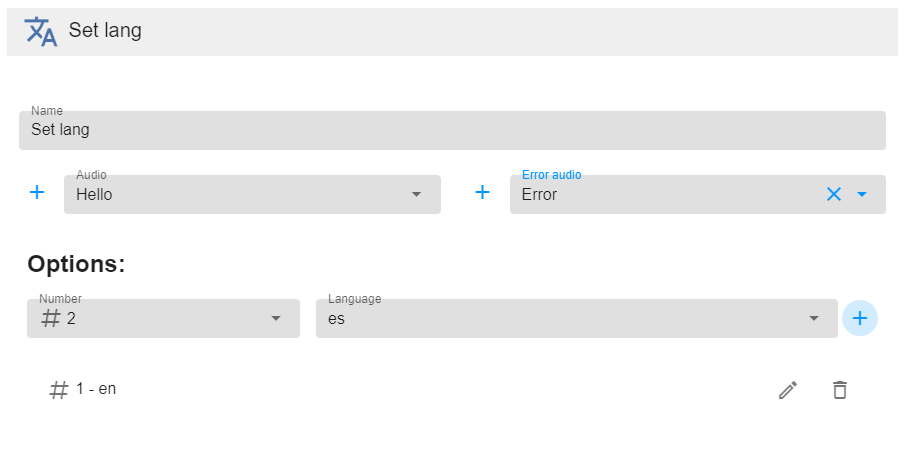
 Menu
Menu
This activity prompts the caller to choose from different options and then executes the corresponding branch of activities. When executed, it plays an audio and waits for the caller to press a button. If the pressed button matches one of the created options, the IVR continues to execute the corresponding activities. If the option doesn't exist, you can set an 'error audio' to play before the activity restarts.
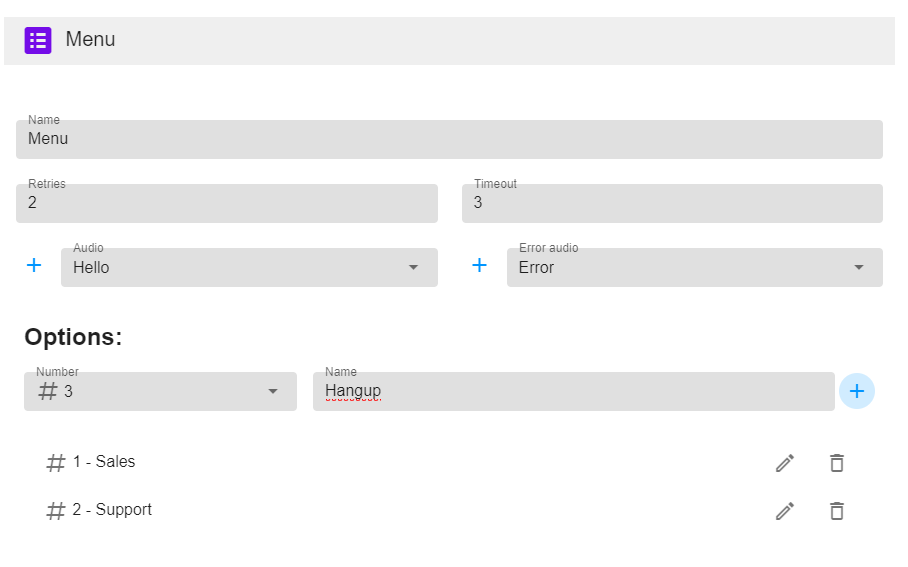
 Play Audio
Play Audio
This activity plays a selected audio.
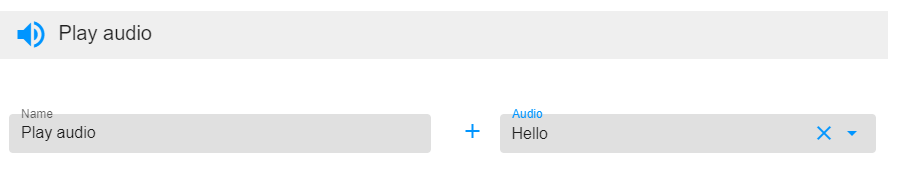
 Text to Speech
Text to Speech
This activity allows you to use different text-to-speech providers. You can choose between Google TTS or Amazon Polly. When executed, it plays an audio with the speech you write, in the language you select. Configuration depends on the chosen provider:
- For Google TTS, simply select a language and write the desired speech.
- For Amazon Polly, fill in the fields with your Amazon account information, then select a language and voice, and finally write the desired speech.
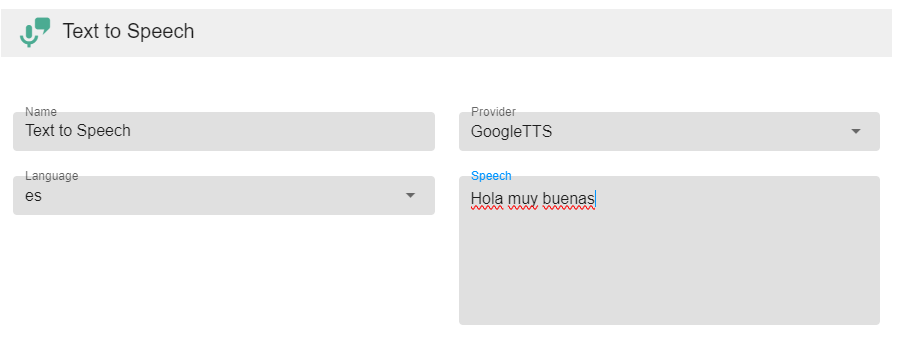
 Transfer
Transfer
This activity transfers the call to a campaign, agent, or external number of your choice.
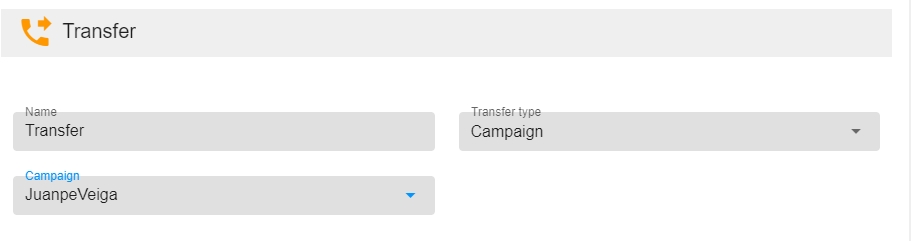
TIP
To transfer to the current campaign the IVR is running in, select 'Campaign' transfer type and leave the campaign field empty.
'%3e%3cpath%20d='M31.71%2019.6701C28.5504%2016.6679%2024.3585%2014.9939%2020%2014.9939C15.6416%2014.9939%2011.4496%2016.6679%208.29002%2019.6701C8.19734%2019.7635%208.12401%2019.8744%208.07425%2019.9962C8.02448%2020.118%207.99926%2020.2485%208.00002%2020.3801C8.00112%2020.6424%208.10527%2020.8938%208.29002%2021.0801L10.77%2023.5601C10.8658%2023.6552%2010.9799%2023.7299%2011.1054%2023.7798C11.2308%2023.8296%2011.3651%2023.8535%2011.5%2023.8501C11.754%2023.8465%2011.9971%2023.7464%2012.18%2023.5701C12.9749%2022.831%2013.8705%2022.2081%2014.84%2021.7201C15.0083%2021.6376%2015.1501%2021.5095%2015.2491%2021.3504C15.3481%2021.1913%2015.4004%2021.0075%2015.4%2020.8201V17.7201C16.8862%2017.2407%2018.4384%2016.9977%2020%2017.0001C21.5593%2016.9951%2023.1092%2017.2416%2024.59%2017.7301V20.8301C24.5896%2021.0175%2024.6419%2021.2013%2024.741%2021.3604C24.84%2021.5195%2024.9817%2021.6476%2025.15%2021.7301C26.1247%2022.2146%2027.024%2022.8377%2027.82%2023.5801C28.0029%2023.7564%2028.246%2023.8565%2028.5%2023.8601C28.635%2023.8635%2028.7692%2023.8396%2028.8947%2023.7898C29.0201%2023.7399%2029.1342%2023.6652%2029.23%2023.5701L31.71%2021.0901C31.8037%2020.9971%2031.8781%2020.8865%2031.9289%2020.7647C31.9797%2020.6428%2032.0058%2020.5121%2032.0058%2020.3801C32.0058%2020.2481%2031.9797%2020.1174%2031.9289%2019.9955C31.8781%2019.8737%2031.8037%2019.7631%2031.71%2019.6701ZM13.4%2020.2201C12.7424%2020.5943%2012.1169%2021.0225%2011.53%2021.5001L10.46%2020.4201C11.3643%2019.6711%2012.3506%2019.027%2013.4%2018.5001M28.5%2021.5001C27.903%2021.0248%2027.2675%2020.6%2026.6%2020.2301V18.5301C27.6578%2019.0396%2028.6487%2019.6777%2029.55%2020.4301L28.5%2021.5001Z'%20fill='white'/%3e%3c/g%3e%3cdefs%3e%3cclipPath%20id='clip0_2795_35568'%3e%3crect%20width='24'%20height='24'%20fill='white'%20transform='translate(8%208)'/%3e%3c/clipPath%3e%3c/defs%3e%3c/svg%3e) Hangup
Hangup
This activity hangs up the call when executed. It doesn't require any configuration.
