Hubs de Telefonía
Con esta guía aprenderás a crear y configurar un Hub Saliente de Telefonía para que puedas utilizar en tus campañas para automatizar y mejorar la atención a tus clientes de una forma fácil y rápida. ¡Comencemos!
¡Antes de empezar!
Antes de crear el Hub Saliente necesitarás cumplir los siguientes requisitos:
- Tener una campaña creada.
- Tener activado y configurado el canal de Telefonía en la campaña.
- Tener un conector de telefonía saliente configurado en el canal.
¿Que Hub elegir?
Antes de comenzar, es necesario que definas cual es el tipo de Hub que se adecúa a las necesidades y objetivos de tu negocio, la elección dependerá de diferentes factores como la cantidad de agentes, la cantidad de llamadas, entre otros.
Preview
Los Hubs Preview llaman primero a un agente disponible de la campaña y una vez que el agente atienda, dispara la llamada al registro de la lista. A su vez, permite opcionalmente que cada contacto de la lista tenga un agente asociado, para brindar una atención más personalizada a los clientes.
Predictivo
Los Hubs Predictivos llaman primero al contacto y luego a un agente disponible de la campaña. Utilizan un algoritmo que considera los parámetros configurados en el hub, junto con diversos factores y estrategias estadísticas, para aumentar la efectividad de las llamadas y reducir la tasa de abandono.
Este algoritmo se basa en el porcentaje de llamadas abandonadas establecido en el Hub para calcular cuántas llamadas realizar. Con este Hub no es posible asignar un agente a cada registro de la lista, las llamadas se distribuirán entre los agentes disponibles.
Voicebroadcast
Los Hubs Broadcasts se encargan de realizar llamadas masivamente a los registro de la lista automáticamente, sin la necesidad de tener un agente. Una vez que el cliente conteste la llamada es posible reproducir una serie de audios, transferir a un IVR, a una campaña o a un agente.
¿Cómo crear el Hub Saliente?
¿Ya está todo listo? ¡Comencemos a crear el Hub Saliente! Es muy sencillo y requiere una configuración básica.
- Primero debes acceder al Menu de Administrador y acceder al módulo de Automatizaciones.
- Una vez aquí, tienes que presionar en el botón "Nuevo", ubicado en la esquina superior derecha.
- Te aparecerá este formulario donde deberás completar la información requerida. A continuación tienes una explicación de cada una de las pestañas y sus respectivos campos.
 Básico
Básico
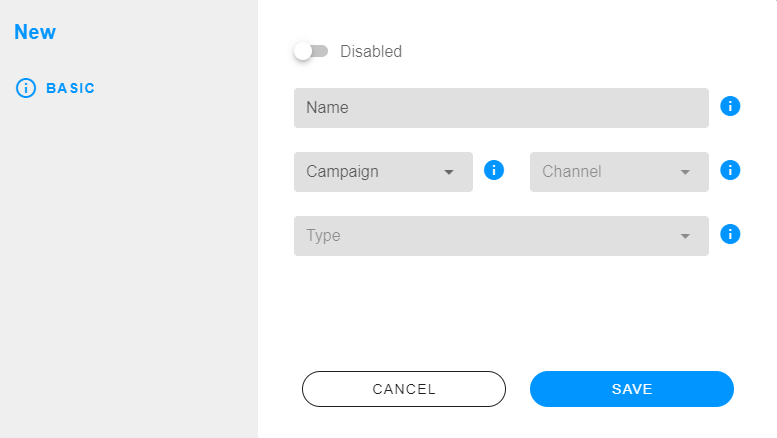
En esta pestaña debes ingresar y configurar la información básica del Hub.
- Habilitado: aquí podrás habilitar o deshabilitar el Hub Saliente, solo podrá funcionar si está habilitado.
- Nombre: es el nombre que identifica al Hub Saliente.
- Campaña: aquí deberás seleccionar la campaña que deseas asociar al Hub Saliente. Solamente aparecerán las campañas que tengan al menos un canal activado y configurado con un conector. Para este caso, la campaña debe tener activado y configurado el canal de telefonía con un conector saliente.
- Canal: dependiendo de la campaña seleccionada, se mostrarán los canales que la campaña tiene habilitados y configurados. Para este caso, debemos seleccionar telefonía.
- Tipo: aquí deberás seleccionar el tipo de Hub que deseas utilizar.
Una vez creado el Hub, no podrás modificar ningún parámetro de la pestaña Básico.
Una vez que seleccionas el Tipo del Hub, aparecerán varias pestañas, donde podrás realizar modificaciones o mantener la configuración por defecto. Ten en cuenta que la configuración puede variar según el tipo de Hub que selecciones.
¿Cómo configurar un Hub Predictivo?
A continuación te mostramos cuales son las configuraciones que puedes realizar para maximizar el rendimiento del Hub Saliente.
 Configuración
Configuración
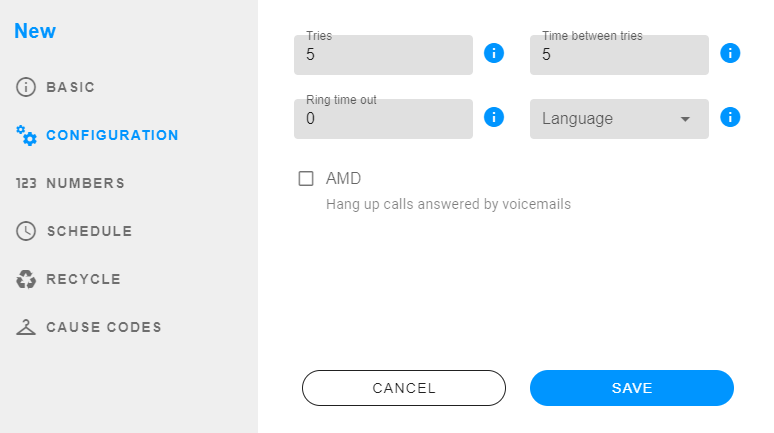
Aquí podrás configurar los parámetros relacionados con el comportamiento del Hub.
- Intentos: es la cantidad máxima de intentos de llamadas que se le van a realizar al contacto hasta que atienda. En caso de que el contacto tenga varios números en la lista, una vez terminados todos los intentos al primer número, se resetea la cantidad de intentos y se pasa al siguiente número y así sucesivamente en caso de que tenga varios números.
- Tiempo entre reintentos: es el tiempo en minutos que existe entre los intentos de llamadas al contacto.
- Tiempo de ring: es el tiempo máximo en segundos que el Hub va a esperar para cortar la llamada en caso de que el cliente no conteste. A modo de ejemplo, si se configura en 30 segundos, el Hub va a llamar al cliente y va a estar ringueando la llamada al cliente durante 30 segundos, si paso este tiempo el cliente no atendió, la llamada se corta.
- Lenguaje: en caso de que se reproduzcan audios en el Hub, se va a utilizar el idioma seleccionado aquí.
- Buzón de voz: si se habilita, el Hub se encargará de detectar aquellas llamadas que sean atendidas por buzones de voz y no las va a entregar a los agentes.
¿Quieres saber más sobre AMD? Accede a la guía completa.
Buzón de voz
Aquí podrás configurar los parámetros relacionados con el AMD para poder ajustarlo según el país.
- País: aquí podrás seleccionar un país de los pre-cargados que ya tienen una configuración por defecto.
- initialSilence: es la duración máxima en milisegundos de silencio inicial antes del saludo.
- greeting: es la duración máxima en milisegundos del saludo.
- afterGreetingSilence: es la duración máxima en miilisegundos después de detectar un saludo.
- totalAnalysisTime: es el tiempo máximo enn milisegundos que tiene el algoritmo para determinar si el audio de la llamada corresponde a un humano o a un buzón de voz.
- minWordLength:
- betweenWordSilence:
- maxNumberOfWords:
- silenceThreshold:
Es importante configurar correctamente el AMD para que no lleguen llamadas con buzones de voz a los agentes.
 Números
Números
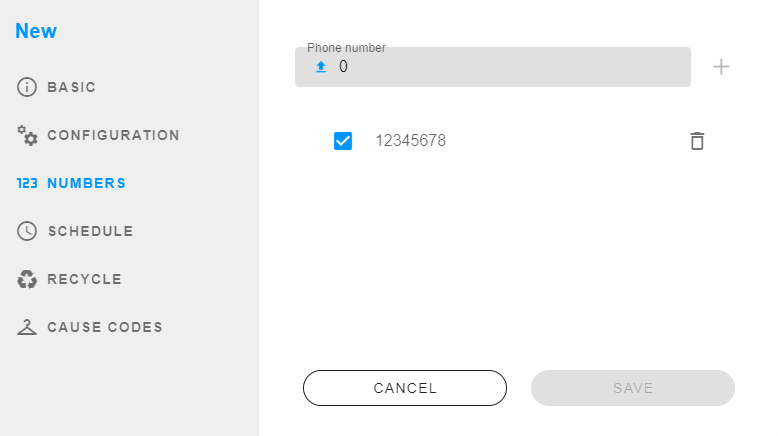
Aquí aparecerán los números configurados en el conector asociado al canal del Hub, en este caso Telefonía. Podrás seleccionar los números que desees utilizar en este Hub, agregar nuevos manualmente o masivamente y también podrás eliminarlos.
¿Cómo agregar un número nuevo?
Para agregar un número nuevo, simplemente debes escribirlo en el campo "Número de teléfono" y luego presionar en el botón de agregar.
¿Cómo importar números masivamente?
Para agregar números masivamente, debes presionar en el botón de importar. Luego, a través del sistema de importación de listas, deberás subir una lista en el formato indicado con el listado de los números.
¿Cómo seleccionar números?
Para seleccionar un número, es decir, para marcarlo como un número a utilizar por el Hub, debes presionar en el checkbox que se encuentra a la izquierda de cada número. Si el checkbox está desmarcado, el número no será utilizado por el Hub.
¿Cómo copiar y eliminar números?
Para copiar y/o eliminar números, podrás utilizar los botones que están al final de cada fila.
 Agenda
Agenda
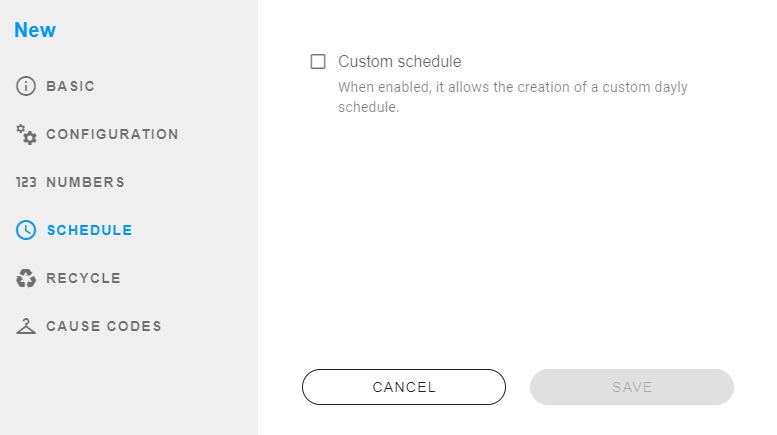
En esta pestaña podrás crear un horario personalizado para el Hub. En caso de mantener la configuración por defecto sin un horario personalizado, el Hub trabajará las 24hs.
Ver más sobre horarios personalizados
 Reciclaje
Reciclaje
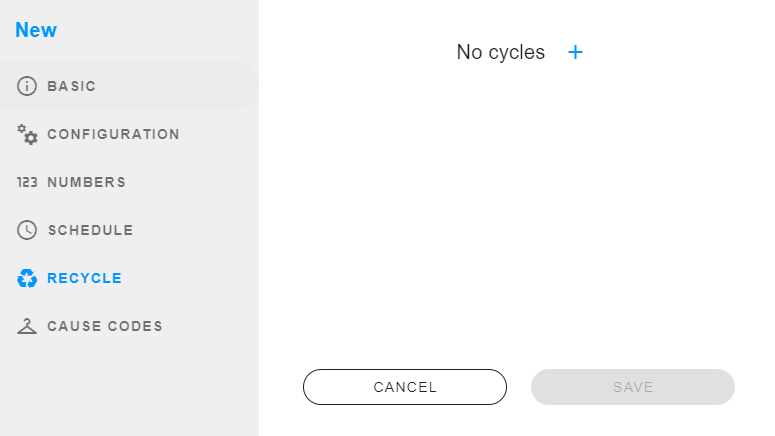
A través del reciclaje, puedes generar nuevas listas de contactos que te permitan contactarte nuevamente únicamente con aquellos clientes que no pudiste contactar.
¿Cómo agregar un nuevo ciclo?
- Para crear un nuevo ciclo, primero debes presionar en el botón de "Nuevo".
- Aquí se desplegarán algunos campos que es necesario configurar.
Tipificaciones
Aquí deberás seleccionar cuales son las tipificaciones que van a ser tomadas en cuenta para el reciclaje, es decir, para reciclar la lista se van a tomar los registros que tengan como tipificación cualquiera de las que selecciones aquí. En el listado aparecerán las tipificaciones globales, las por defecto y las de la campaña del Hub. Las tipificaciones por defecto son: AMD, ABANDON, NO ANSWER, BUSY, entre otras.
Tiempo antes de reciclar
Una vez que la lista procesó todos los contactos, el Hub esperará este tiempo en minutos y luego reciclará la lista. Si se establece en 0, la lista se reciclará automáticamente luego de finalizada.
Las listas solamente se podrán reciclar una vez que finalizan, es decir, que todos los contactos de la misma son procesados y que los agentes hayan tipificado todas las interacciones correspondientes al Hub.
Activar la lista después de reciclar
Si se habilita, una vez que el Hub genera la nueva lista con los contactos reciclados, esta quedará automáticamente activada pero con prioridad 0, es decir, quedará activada pero no se procesará. Para que se comience a procesar, es necesario asignarle una prioridad a la lista desde el dashboard del Hub.
 Cause codes
Cause codes
Aquí podrás configurar tipificaciones automáticas a partir de los cause codes de las llamadas. Estos cause codes dependerán del proveedor.
Para crear uno, simplemente debes ingresar un cause code, por ejemplo 18 y luego deberás seleccionar la tipificación que corresponda.
¿Cómo configurar un Hub Preview?
A continuación te mostramos cuales son las configuraciones que puedes realizar para maximizar el rendimiento del Hub Saliente.
 Configuración
Configuración
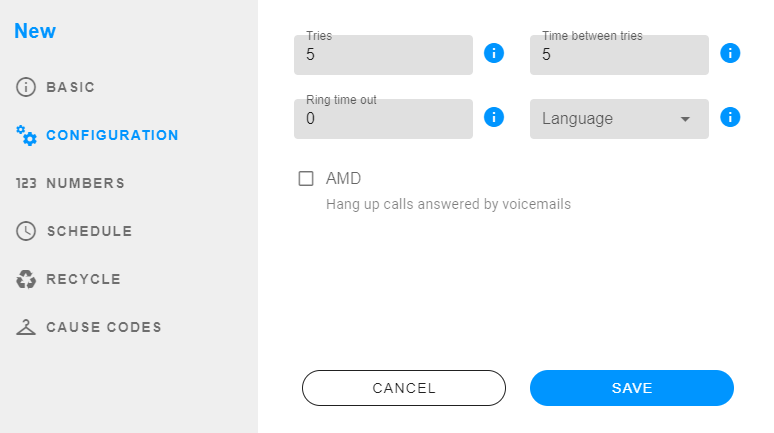
Aquí podrás configurar los parámetros relacionados con el comportamiento del Hub.
- Intentos: es la cantidad máxima de intentos de llamadas que se le van a realizar al contacto hasta que atienda. En caso de que el contacto tenga varios números en la lista, una vez terminados todos los intentos al primer número, se resetea la cantidad de intentos y se pasa al siguiente número y así sucesivamente en caso de que tenga varios números.
- Tiempo entre reintentos: es el tiempo en minutos que existe entre los intentos de llamadas al contacto.
- Tiempo de ring: es el tiempo máximo en segundos que el Hub va a esperar para cortar la llamada en caso de que el cliente no conteste. A modo de ejemplo, si se configura en 30 segundos, el Hub va a llamar al cliente y va a estar ringueando la llamada al cliente durante 30 segundos, si paso este tiempo el cliente no atendió, la llamada se corta.
- Lenguaje: en caso de que se reproduzcan audios en el Hub, se va a utilizar el idioma seleccionado aquí.
- Buzón de voz: si se habilita, el Hub se encargará de detectar aquellas llamadas que sean atendidas por buzones de voz. En caso de detectar una, le cortará la llamada al agente y la interacción se va a tipificar automáticamente como AMD sin que el agente deba hacerlo manualmente.
¿Quieres saber más sobre AMD? Accede a la guía completa.
Buzón de voz
Aquí podrás configurar los parámetros relacionados con el AMD para poder ajustarlo según el país.
- País: aquí podrás seleccionar un país de los pre-cargados que ya tienen una configuración por defecto.
- initialSilence: es la duración máxima en milisegundos de silencio inicial antes del saludo.
- greeting: es la duración máxima en milisegundos del saludo.
- afterGreetingSilence: es la duración máxima en miilisegundos después de detectar un saludo.
- totalAnalysisTime: es el tiempo máximo enn milisegundos que tiene el algoritmo para determinar si el audio de la llamada corresponde a un humano o a un buzón de voz.
- minWordLength:
- betweenWordSilence:
- maxNumberOfWords:
- silenceThreshold:
Es importante configurar correctamente el AMD para que no lleguen llamadas con buzones de voz a los agentes.
 Números
Números
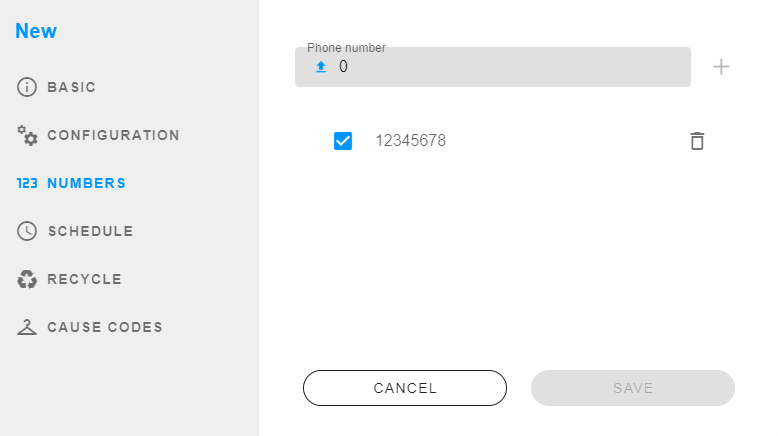
Aquí aparecerán los números configurados en el conector asociado al canal del Hub, en este caso Telefonía. Podrás seleccionar los números que desees utilizar en este Hub, agregar nuevos manualmente o masivamente y también podrás eliminarlos.
¿Cómo agregar un número nuevo?
Para agregar un número nuevo, simplemente debes escribirlo en el campo "Número de teléfono" y luego presionar en el botón de agregar.
¿Cómo importar números masivamente?
Para agregar números masivamente, debes presionar en el botón de importar. Luego, a través del sistema de importación de listas, deberás subir una lista en el formato indicado con el listado de los números.
¿Cómo seleccionar números?
Para seleccionar un número, es decir, para marcarlo como un número a utilizar por el Hub, debes presionar en el checkbox que se encuentra a la izquierda de cada número. Si el checkbox está desmarcado, el número no será utilizado por el Hub.
¿Cómo copiar y eliminar números?
Para copiar y/o eliminar números, podrás utilizar los botones que están al final de cada fila.
 Agenda
Agenda
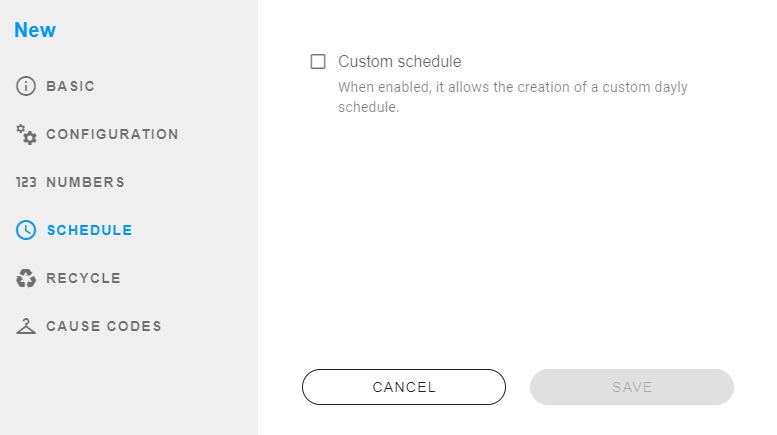
En esta pestaña podrás crear un horario personalizado para el Hub. En caso de mantener la configuración por defecto sin un horario personalizado, el Hub trabajará las 24hs.
Ver más sobre horarios personalizados
 Reciclaje
Reciclaje
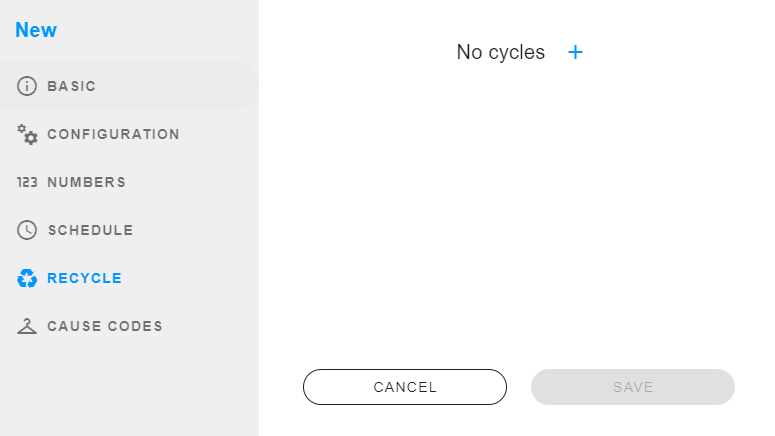
A través del reciclaje, puedes generar nuevas listas de contactos que te permitan contactarte nuevamente únicamente con aquellos clientes que no pudiste contactar.
¿Cómo agregar un nuevo ciclo?
- Para crear un nuevo ciclo, primero debes presionar en el botón de "Nuevo".
- Aquí se desplegarán algunos campos que es necesario configurar.
Tipificaciones
Aquí deberás seleccionar cuales son las tipificaciones que van a ser tomadas en cuenta para el reciclaje, es decir, para reciclar la lista se van a tomar los registros que tengan como tipificación cualquiera de las que selecciones aquí. En el listado aparecerán las tipificaciones globales y las de la campaña del Hub.
Tiempo antes de reciclar
Una vez que la lista procesó todos los contactos, el Hub esperará este tiempo en minutos y luego reciclará la lista. Si se establece en 0, la lista se reciclará automáticamente luego de finalizada.
Las listas solamente se podrán reciclar una vez que finalizan, es decir, que todos los contactos de la misma son procesados y que los agentes hayan tipificado todas las interacciones correspondientes al Hub.
Activar la lista después de reciclar
Si se habilita, una vez que el Hub genera la nueva lista con los contactos reciclados, esta quedará automáticamente activada pero con prioridad 0, es decir, quedará activada pero no se procesará. Para que se comience a procesar, es necesario asignarle una prioridad a la lista desde el dashboard del Hub.
 Cause codes
Cause codes
Aquí podrás configurar tipificaciones automáticas a partir de los cause codes de las llamadas. Estos cause codes dependerán del proveedor.
Para crear uno, simplemente debes ingresar un cause code, por ejemplo 18 y luego deberás seleccionar la tipificación que corresponda.
¿Cómo configurar un Hub Broadcast?
A continuación te mostramos cuales son las configuraciones que puedes realizar para maximizar el rendimiento del Hub Saliente.
 Configuración
Configuración
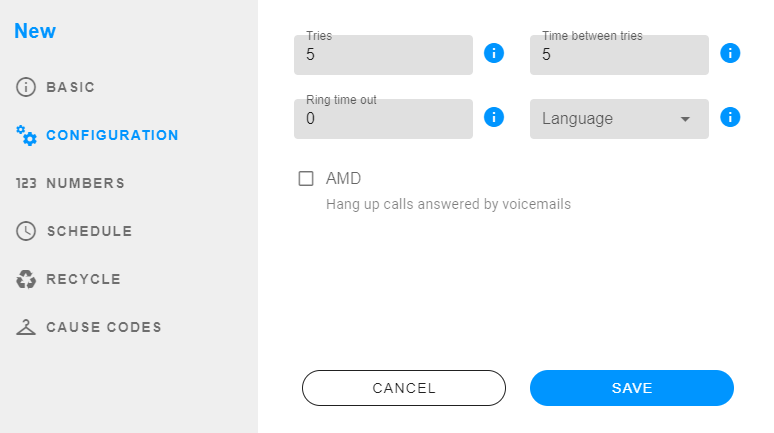
Aquí podrás configurar los parámetros relacionados con el comportamiento del Hub.
- Intentos: es la cantidad máxima de intentos de llamadas que se le van a realizar al contacto hasta que atienda. En caso de que el contacto tenga varios números en la lista, una vez terminados todos los intentos al primer número, se resetea la cantidad de intentos y se pasa al siguiente número y así sucesivamente en caso de que tenga varios números.
- Tiempo entre reintentos: es el tiempo en minutos que existe entre los intentos de llamadas al contacto.
- Tiempo de ring: es el tiempo máximo en segundos que el Hub va a esperar para cortar la llamada en caso de que el cliente no conteste. A modo de ejemplo, si se configura en 30 segundos, el Hub va a llamar al cliente y va a estar ringueando la llamada al cliente durante 30 segundos, si paso este tiempo el cliente no atendió, la llamada se corta.
- Lenguaje: en caso de que se reproduzcan audios en el Hub, se va a utilizar el idioma seleccionado aquí.
- Audios: aquí podrás seleccionar audios existentes en el sistema o subir audios nuevos para que se reproduzcan al momento que el cliente atienda la llamada.
- IVR: aquí puedes seleccionar un IVR de los ya creados en el sistema para que conecte con el cliente luego de reproducir los audios configurados.
- Presiona uno: si se habilita, se le da la opción al cliente de presionar uno y que se lo redireccione automáticamente a una campaña. En caso de utilizar esta funcionalidad, no se podrá utilizar la opción de IVR.
- Buzón de voz: si se habilita, el Hub se encargará de detectar aquellas llamadas que sean atendidas por buzones de voz y no las va a entregar a los agentes.
¿Quieres saber más sobre AMD? Accede a la guía completa.
Buzón de voz
Aquí podrás configurar los parámetros relacionados con el AMD para poder ajustarlo según el país.
- País: aquí podrás seleccionar un país de los pre-cargados que ya tienen una configuración por defecto.
- initialSilence: es la duración máxima en milisegundos de silencio inicial antes del saludo.
- greeting: es la duración máxima en milisegundos del saludo.
- afterGreetingSilence: es la duración máxima en miilisegundos después de detectar un saludo.
- totalAnalysisTime: es el tiempo máximo enn milisegundos que tiene el algoritmo para determinar si el audio de la llamada corresponde a un humano o a un buzón de voz.
- minWordLength:
- betweenWordSilence:
- maxNumberOfWords:
- silenceThreshold:
Es importante configurar correctamente el AMD para que no lleguen llamadas con buzones de voz a los agentes.
 Números
Números
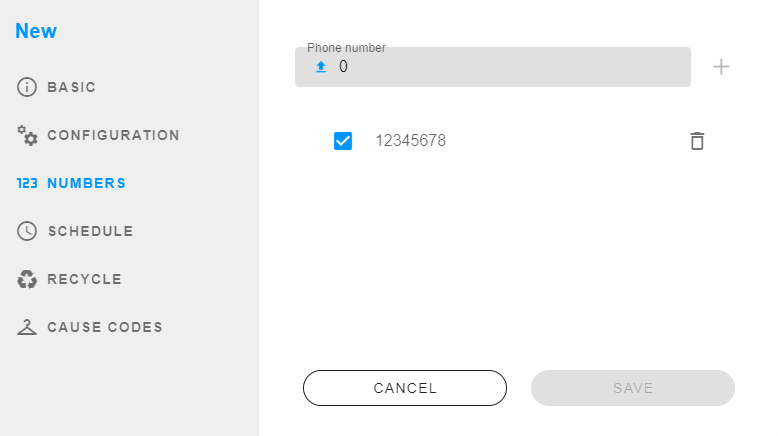
Aquí aparecerán los números configurados en el conector asociado al canal del Hub, en este caso Telefonía. Podrás seleccionar los números que desees utilizar en este Hub, agregar nuevos manualmente o masivamente y también podrás eliminarlos.
¿Cómo agregar un número nuevo?
Para agregar un número nuevo, simplemente debes escribirlo en el campo "Número de teléfono" y luego presionar en el botón de agregar.
¿Cómo importar números masivamente?
Para agregar números masivamente, debes presionar en el botón de importar. Luego, a través del sistema de importación de listas, deberás subir una lista en el formato indicado con el listado de los números.
¿Cómo seleccionar números?
Para seleccionar un número, es decir, para marcarlo como un número a utilizar por el Hub, debes presionar en el checkbox que se encuentra a la izquierda de cada número. Si el checkbox está desmarcado, el número no será utilizado por el Hub.
¿Cómo copiar y eliminar números?
Para copiar y/o eliminar números, podrás utilizar los botones que están al final de cada fila.
 Agenda
Agenda
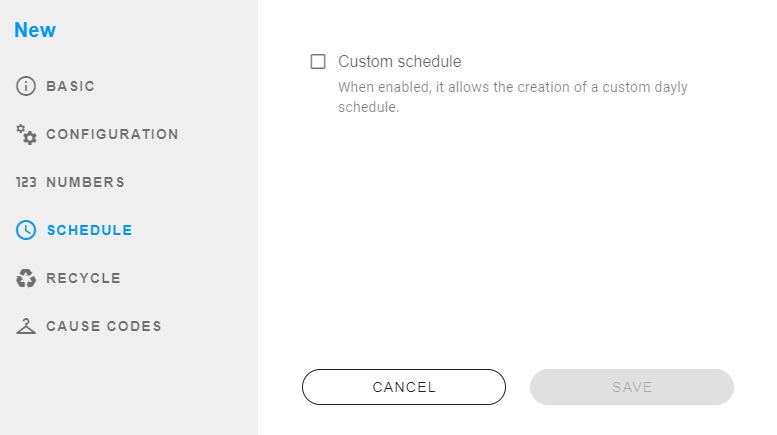
En esta pestaña podrás crear un horario personalizado para el Hub. En caso de mantener la configuración por defecto sin un horario personalizado, el Hub trabajará las 24hs.
Ver más sobre horarios personalizados
 Reciclaje
Reciclaje
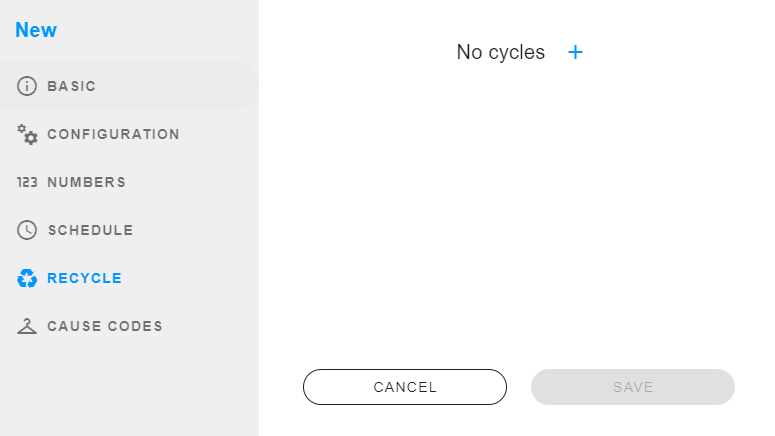
A través del reciclaje, puedes generar nuevas listas de contactos que te permitan contactarte nuevamente únicamente con aquellos clientes que no pudiste contactar.
¿Cómo agregar un nuevo ciclo?
- Para crear un nuevo ciclo, primero debes presionar en el botón de "Nuevo".
- Aquí se desplegarán algunos campos que es necesario configurar.
Tipificaciones
Aquí deberás seleccionar cuales son las tipificaciones que van a ser tomadas en cuenta para el reciclaje, es decir, para reciclar la lista se van a tomar los registros que tengan como tipificación cualquiera de las que selecciones aquí. En el listado aparecerán las tipificaciones globales y las de la campaña del Hub.
Tiempo antes de reciclar
Una vez que la lista procesó todos los contactos, el Hub esperará este tiempo en minutos y luego reciclará la lista. Si se establece en 0, la lista se reciclará automáticamente luego de finalizada.
Las listas solamente se podrán reciclar una vez que finalizan, es decir, que todos los contactos de la misma son procesados y que los agentes hayan tipificado todas las interacciones correspondientes al Hub.
Activar la lista después de reciclar
Si se habilita, una vez que el Hub genera la nueva lista con los contactos reciclados, esta quedará automáticamente activada pero con prioridad 0, es decir, quedará activada pero no se procesará. Para que se comience a procesar, es necesario asignarle una prioridad a la lista desde el dashboard del Hub.
 Cause codes
Cause codes
Aquí podrás configurar tipificaciones automáticas a partir de los cause codes de las llamadas. Estos cause codes dependerán del proveedor.
Para crear uno, simplemente debes ingresar un cause code, por ejemplo 18 y luego deberás seleccionar la tipificación que corresponda.
¿Cómo subir una lista?
Los Hubs Salientes necesitan de listas con contactos para poder procesar las llamadas, estas se deben subir a través del dashboard del Hub. ¡Te mostramos como hacerlo!
En el menú de Supervisión, debes acceder a "Hubs Salientes". Aquí deberás seleccionar del listado el Hub al que deseas cargarle una lista.
Una vez que ingreses al dashboard del Hub, deberás presionar el botón "Subir".
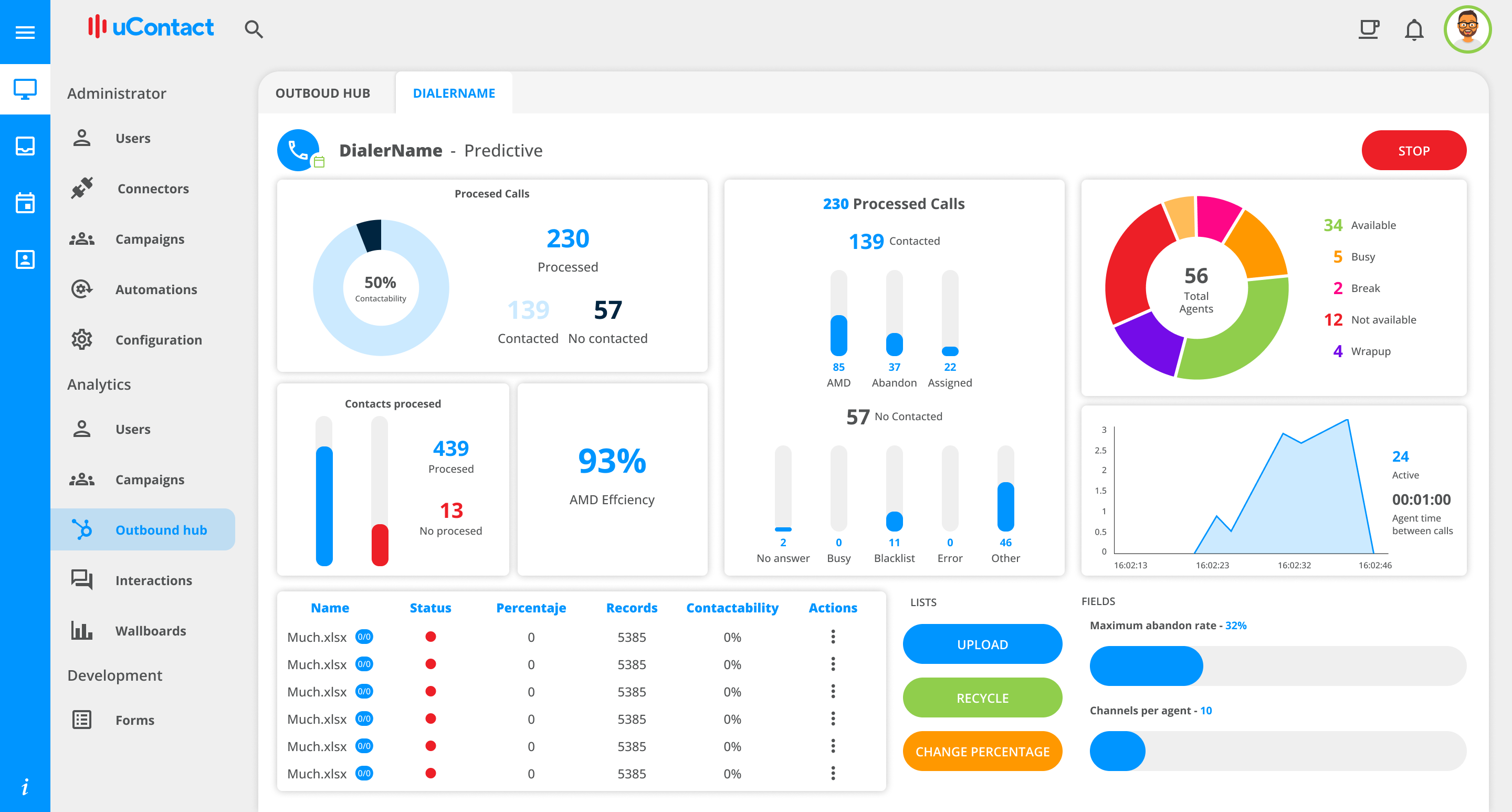
- Una vez que presiones el botón, se desplegará un pop-up con el sistema de subida de listas.
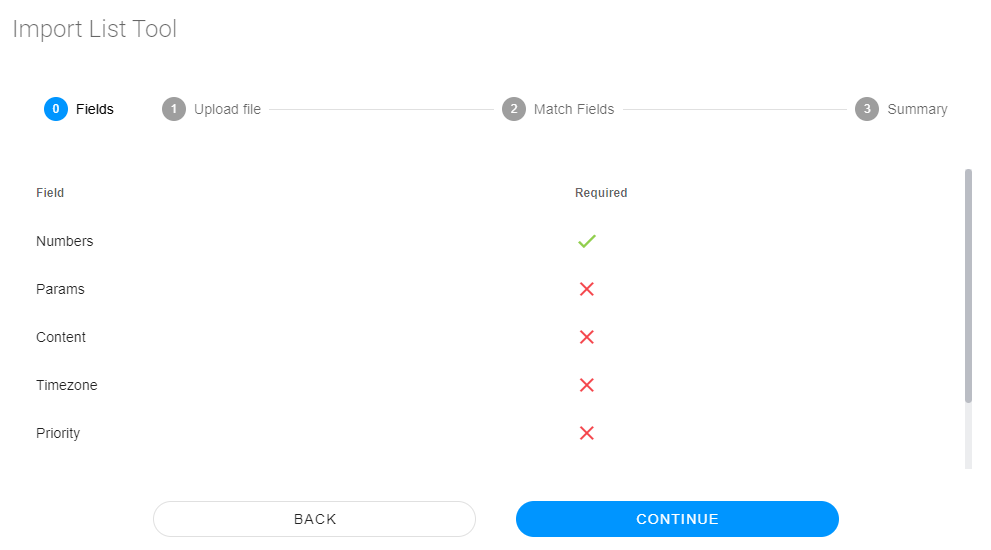
Campos
Aquí podremos visualizar cuales son los campos requeridos para poder armar la lista de una forma correcta.
| Campo | Descripción |
|---|---|
| Números | Es necesario incluir al menos un número para llamar. |
| Parámetros | Puedes incluir parámetros personalizados para usar en formularios. |
| Contenido | Para este hub no es necesario. |
| Zona horaria | Si deseas incluir una zona horaria personalizada para el contacto, debes agregar la zona horaria con el formato Continente/Ciudad o País, por ejemplo: Uruguay/Montevideo. |
| Prioridad | Puedes incluir la prioridad del contacto. |
| ID de contacto | También puedes incluir un ID de contacto para usar en formularios. |
| Teléfono del agente | Si estás utilizando un Hub Preview, puedes incluir el nombre de usuario del agente. |
Paso 1 - Subir archivo
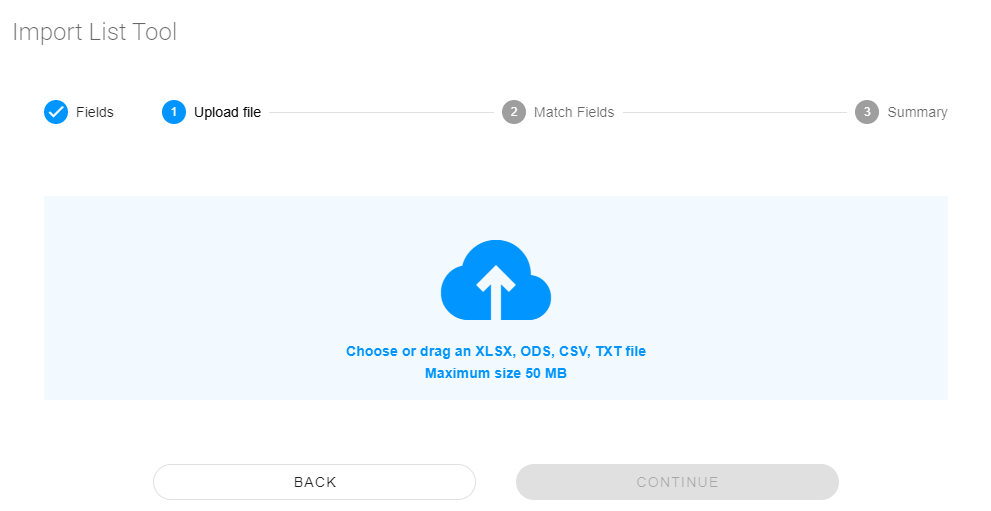
Aquí tienes que elegir o arrastrar la lista desde tu computadora. Opcionalmente, puedes agregar los encabezados.
Paso 2 - Match
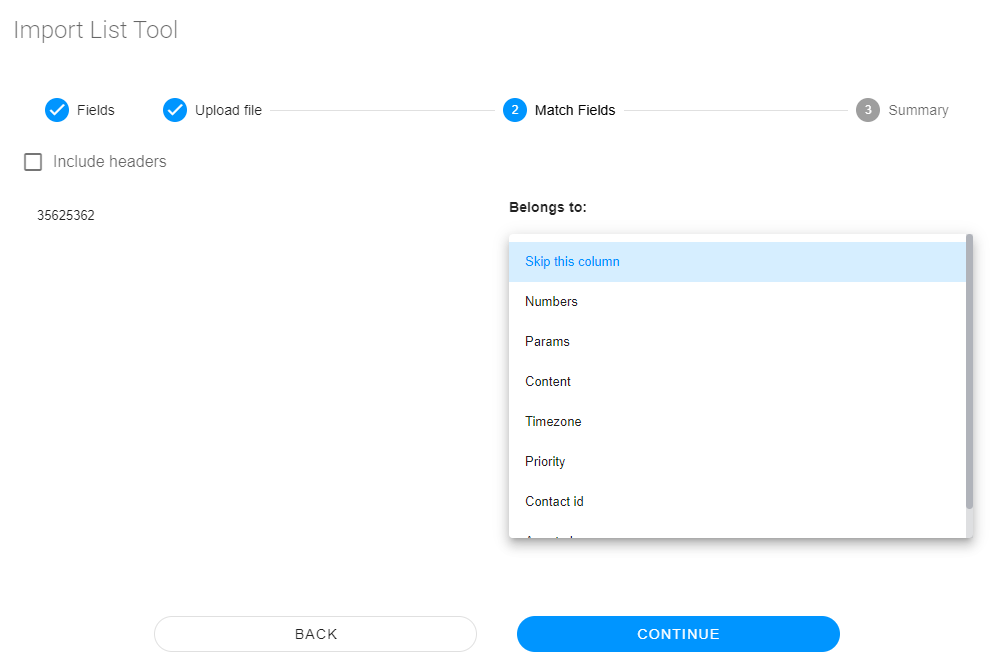
Aquí tenemos que hacer coincidir los campos con la información de la lista. Si agregaste los encabezados en tu lista, debes marcar la opción "Incluir encabezados".
Para hacer coincidir los campos, tenemos 2 columnas. A la izquierda, tenemos la primera fila de nuestro archivo y, a la derecha, una selección para hacer coincidir la información con la etiqueta.
Paso 3 - Resumen
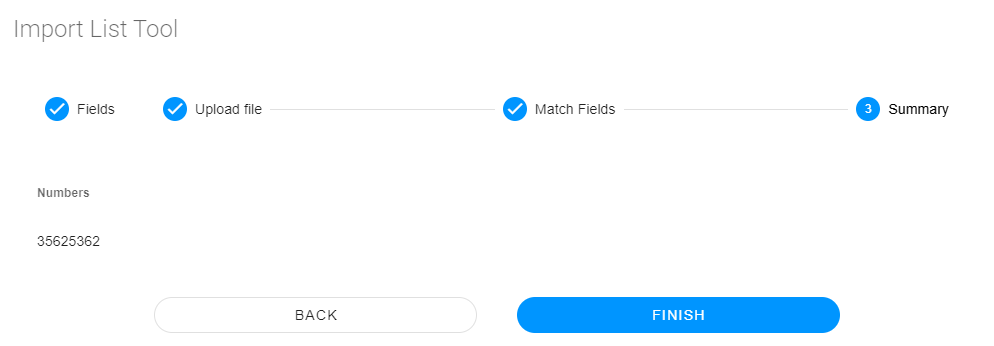
Aquí podrá visualizar cada dato a que columna refiere para verificar que la lista se va a subir correctamente y con los datos que queremos.
