Gmail
Você pode conectar sua conta de e-mail com uContact para receber, responder e criar interações! Abaixo está uma explicação com o procedimento para criar e configurar um novo conector de e-mail com sua conta de e-mail no uContact.
Configuração na sua conta do Google
Para usar sua conta do Google com o uContact, é necessária uma configuração para segurança.
- Faça login na Conta do Google que você deseja conectar com o uContact.
- Uma vez que você está logado, hgo para o canto superior direito e clique no círculo com sua foto de perfil e, em seguida, "Gerenciar sua Conta do Google."
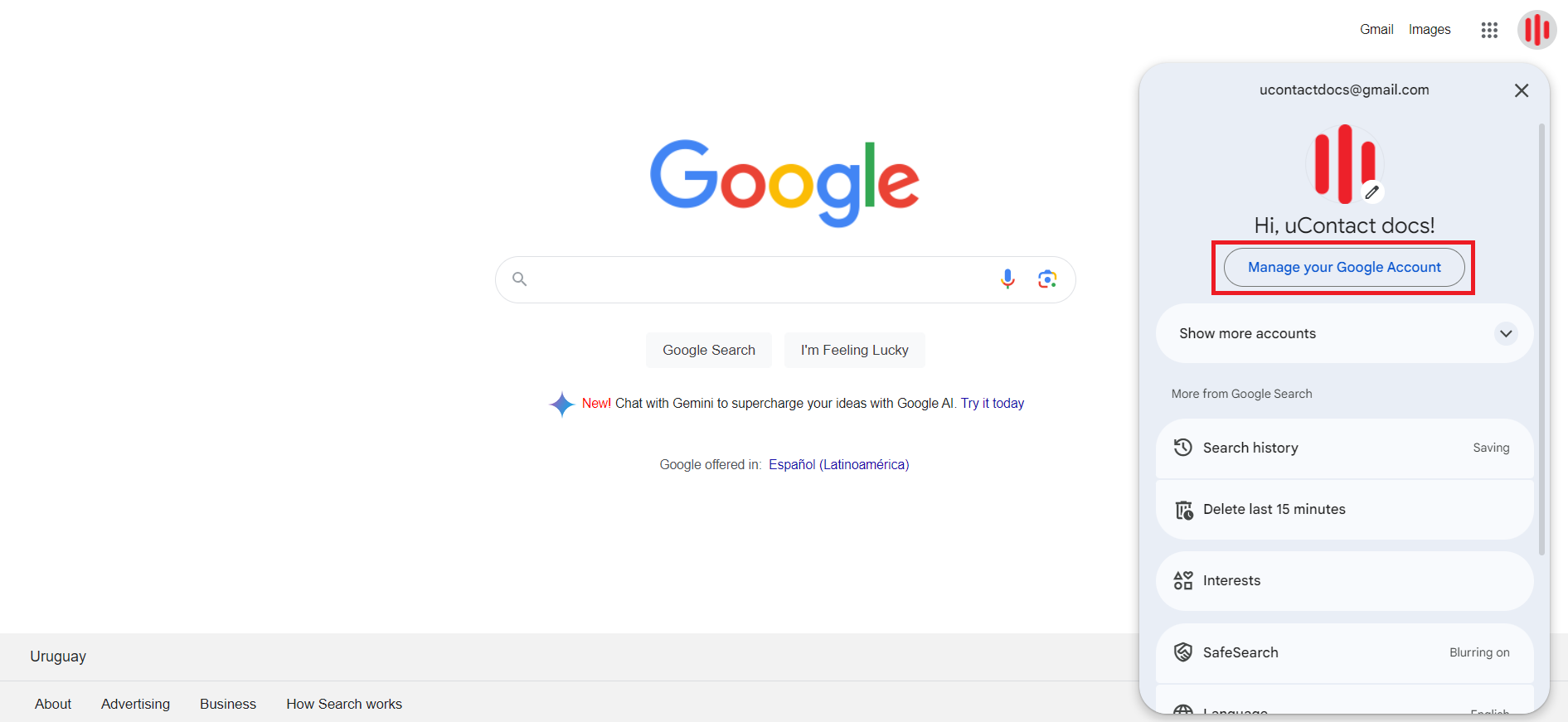
- Nesta página, temos que clicar na opção "Segurança".
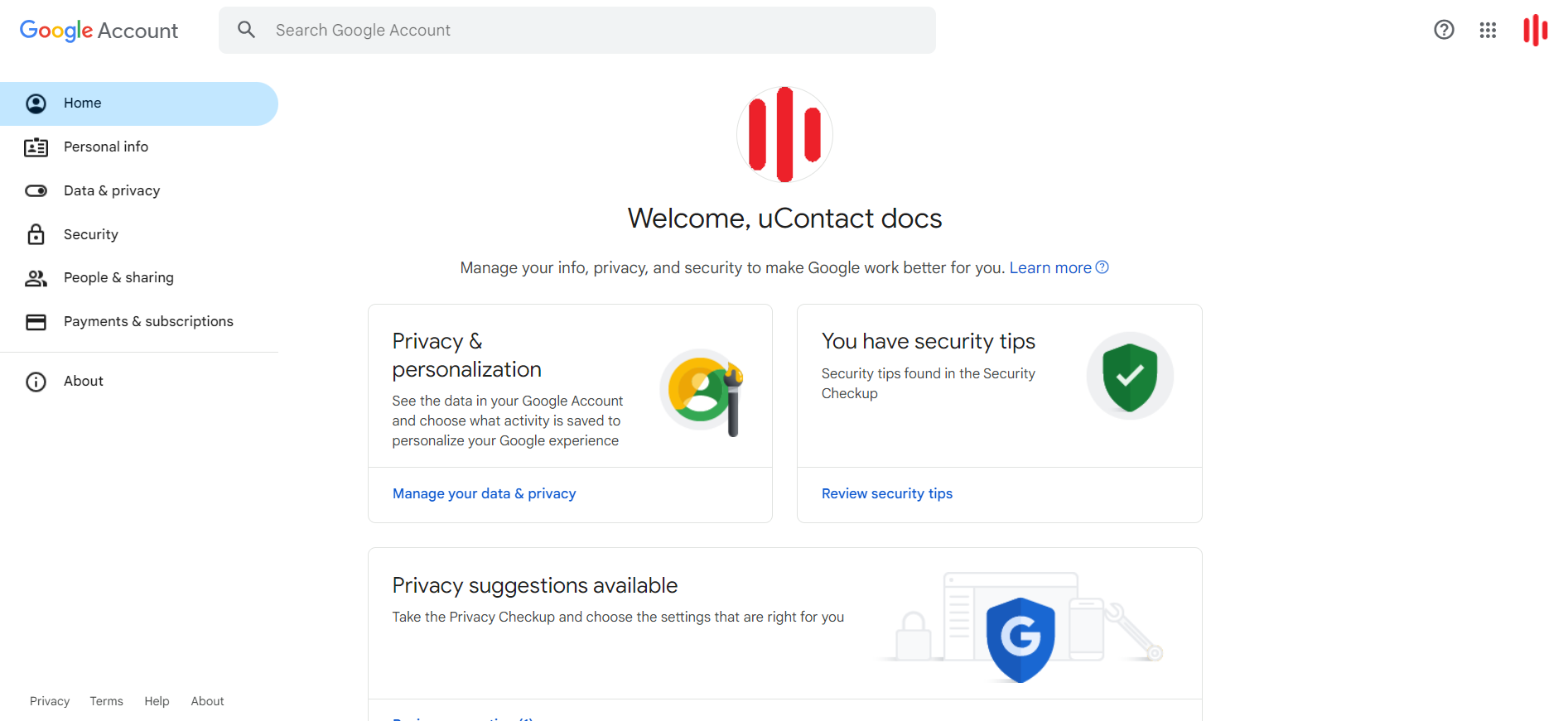
- Agora, temos de ir até ao menu "Como se liga ao Google". Aqui, temos de clicar na opção "Verificação em 2 passos" se não estiver configurada.
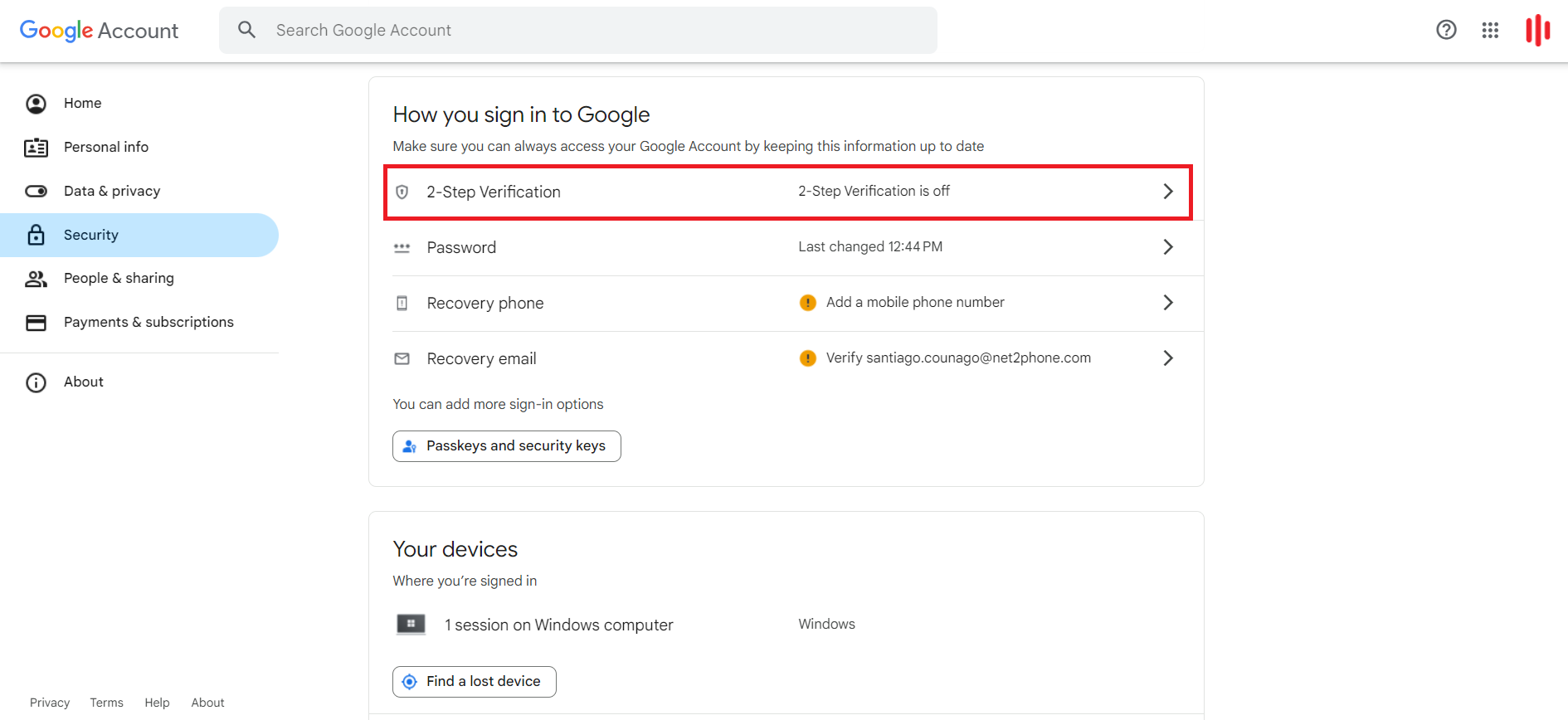
- Aqui você terá uma explicação da verificação em duas etapas. Clique em "Começar".
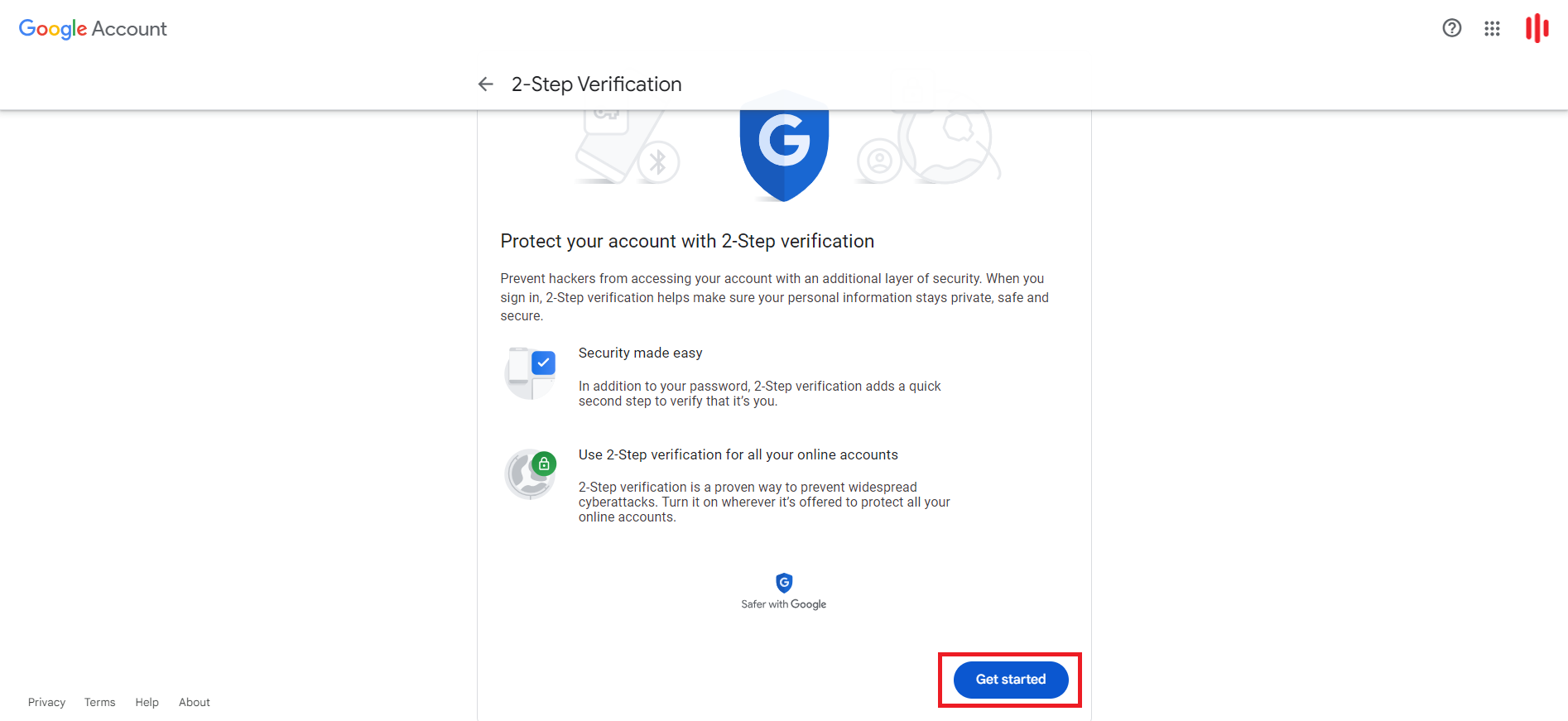
- Nesta etapa, o Google precisa verificar sua identidade, portanto, você deve inserir a senha da sua Conta do Google.
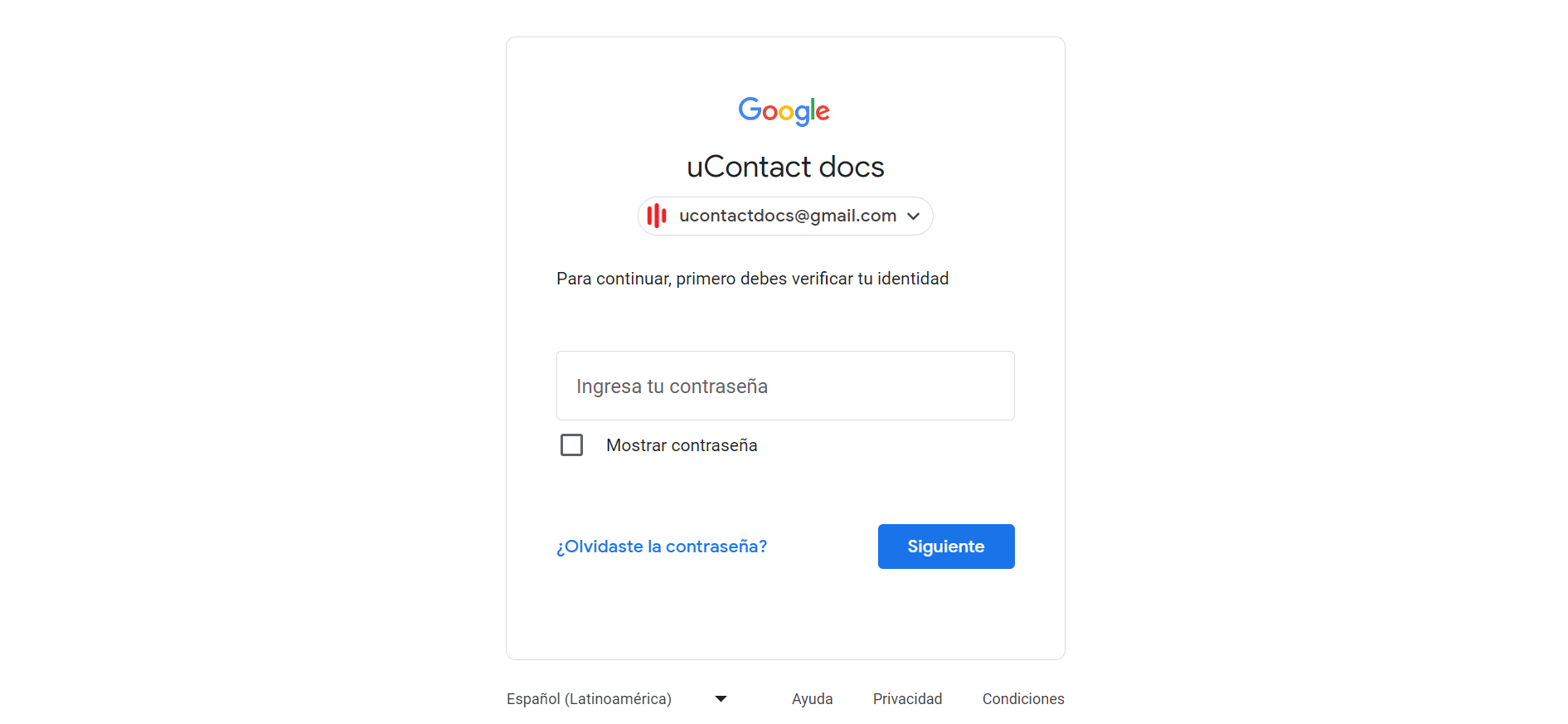
- Aqui você deve digitar um número de telefone. O Google tem de lhe dar um código, por isso tem de seleccionar se deseja receber o código por mensagem de texto ou chamada telefónica. Depois, carregue em "Seguinte."
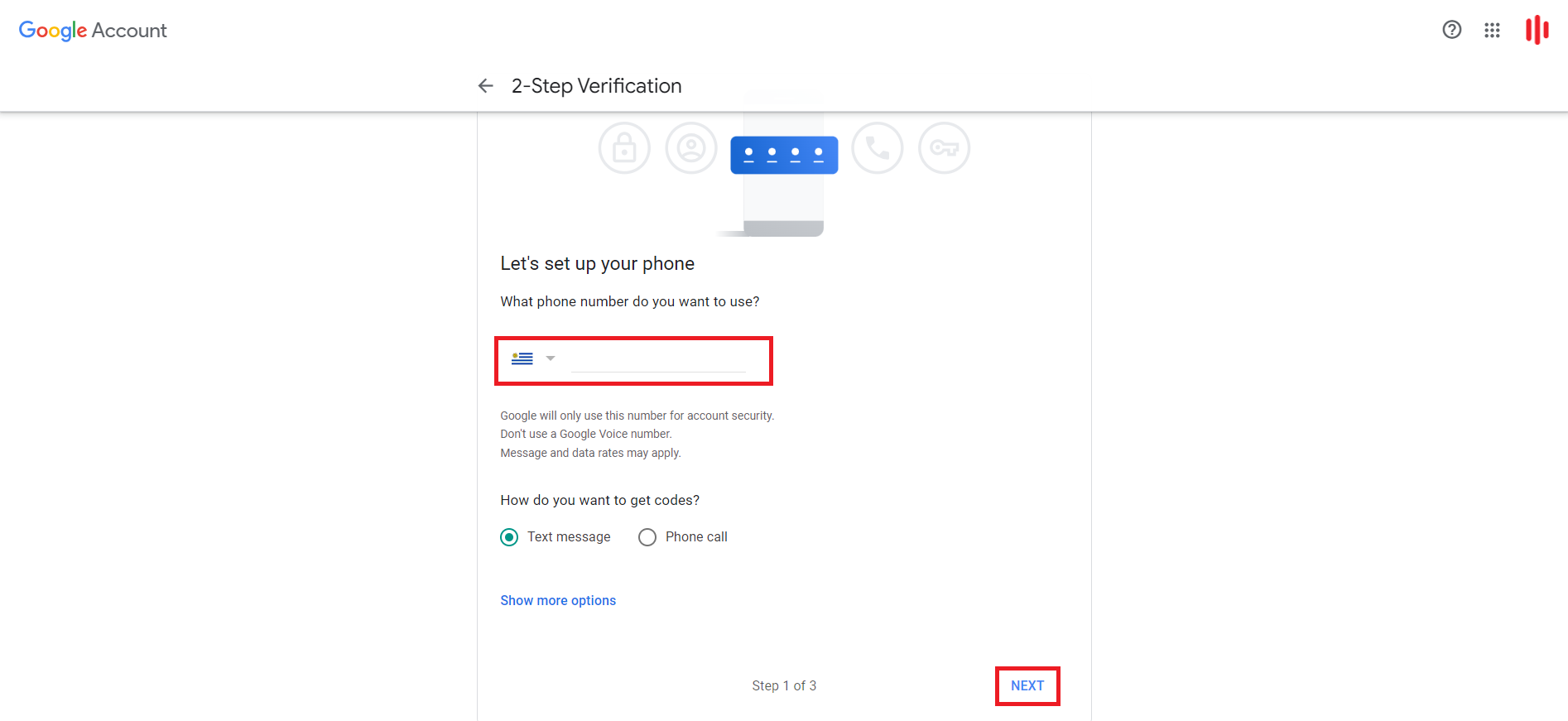
- Em seguida, você receberá o código e precisará inseri-lo e clicar em "Avançar".
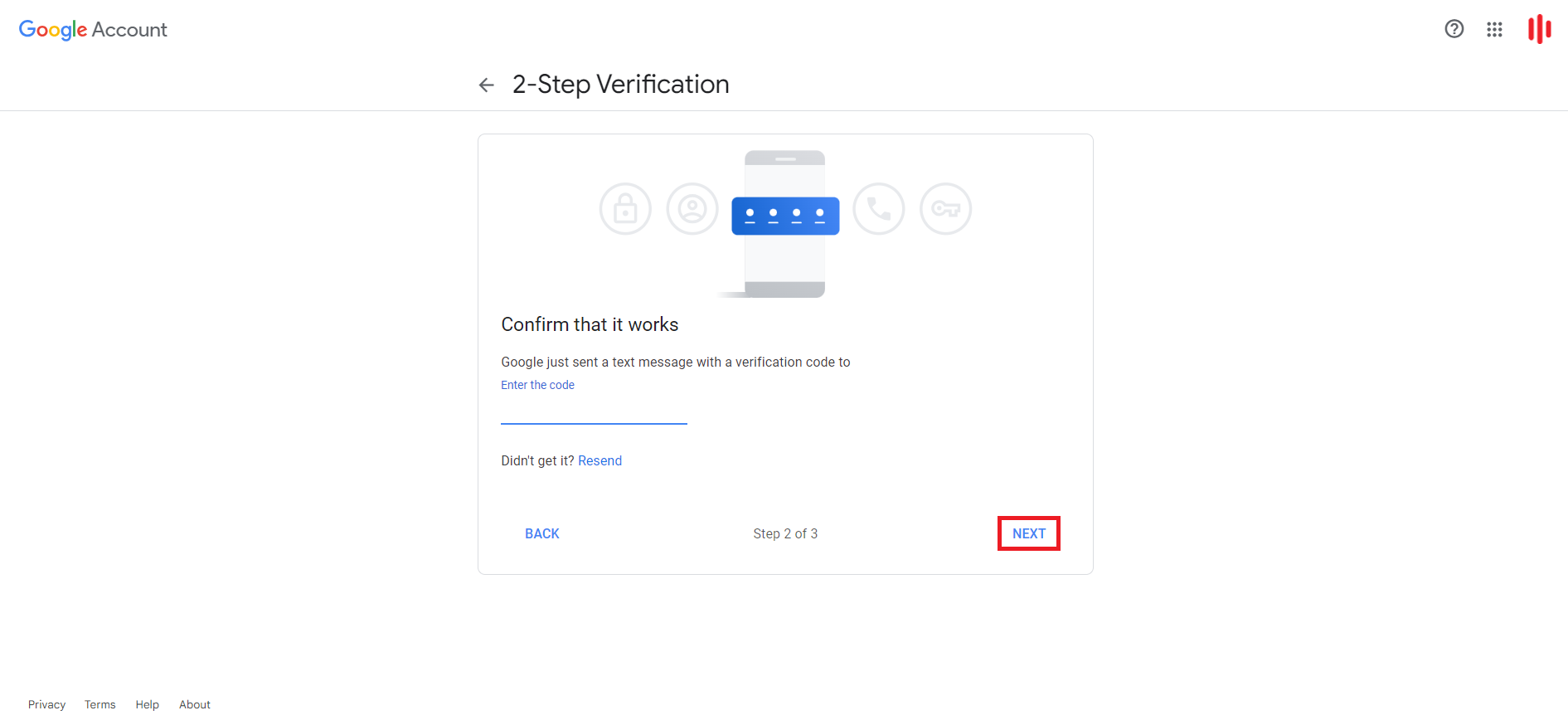
- Se o código inserido estiver correto, você precisará clicar em "Ativar" para ativar com êxito a verificação em duas etapas.
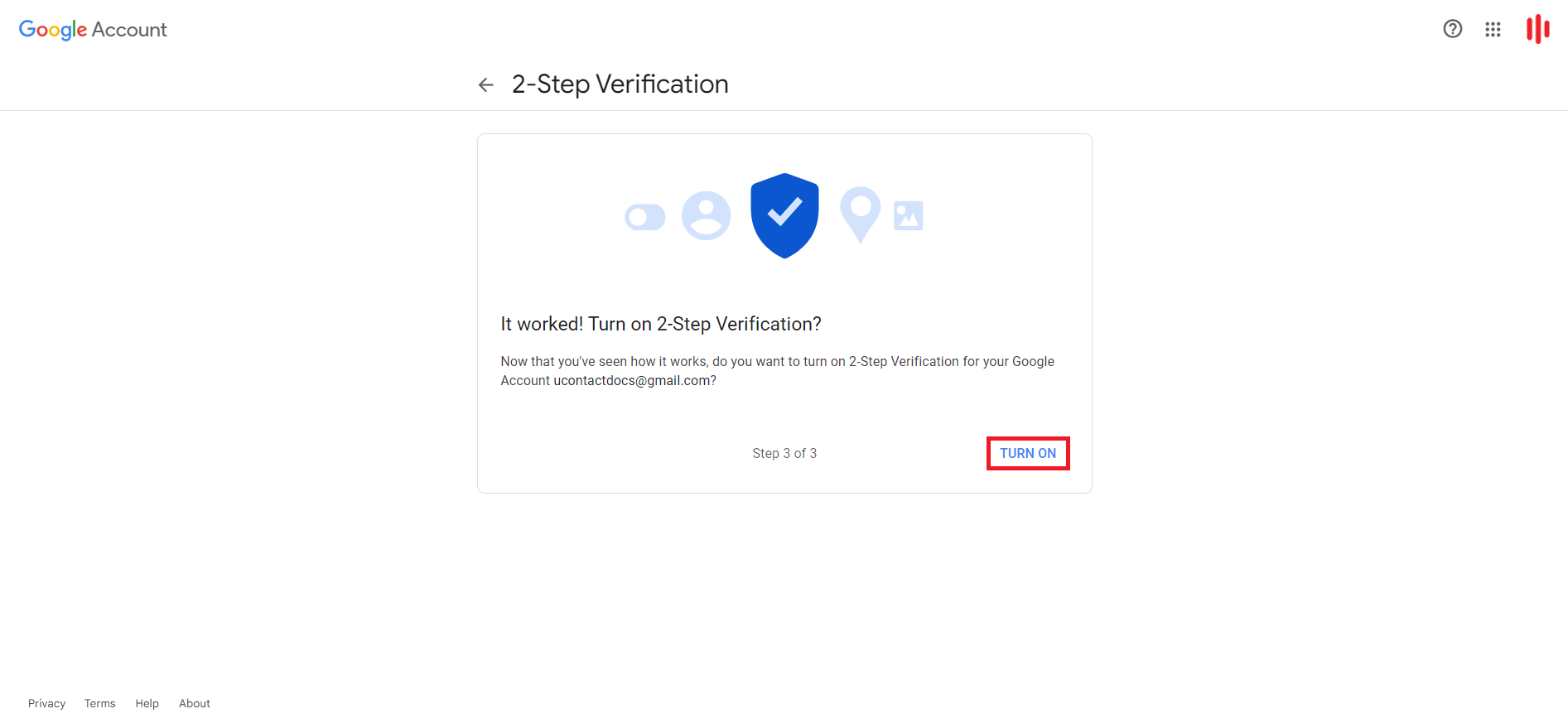
- Depois de ter a verificação em duas etapas ativada, você precisa procurar por "senhas de aplicativos".
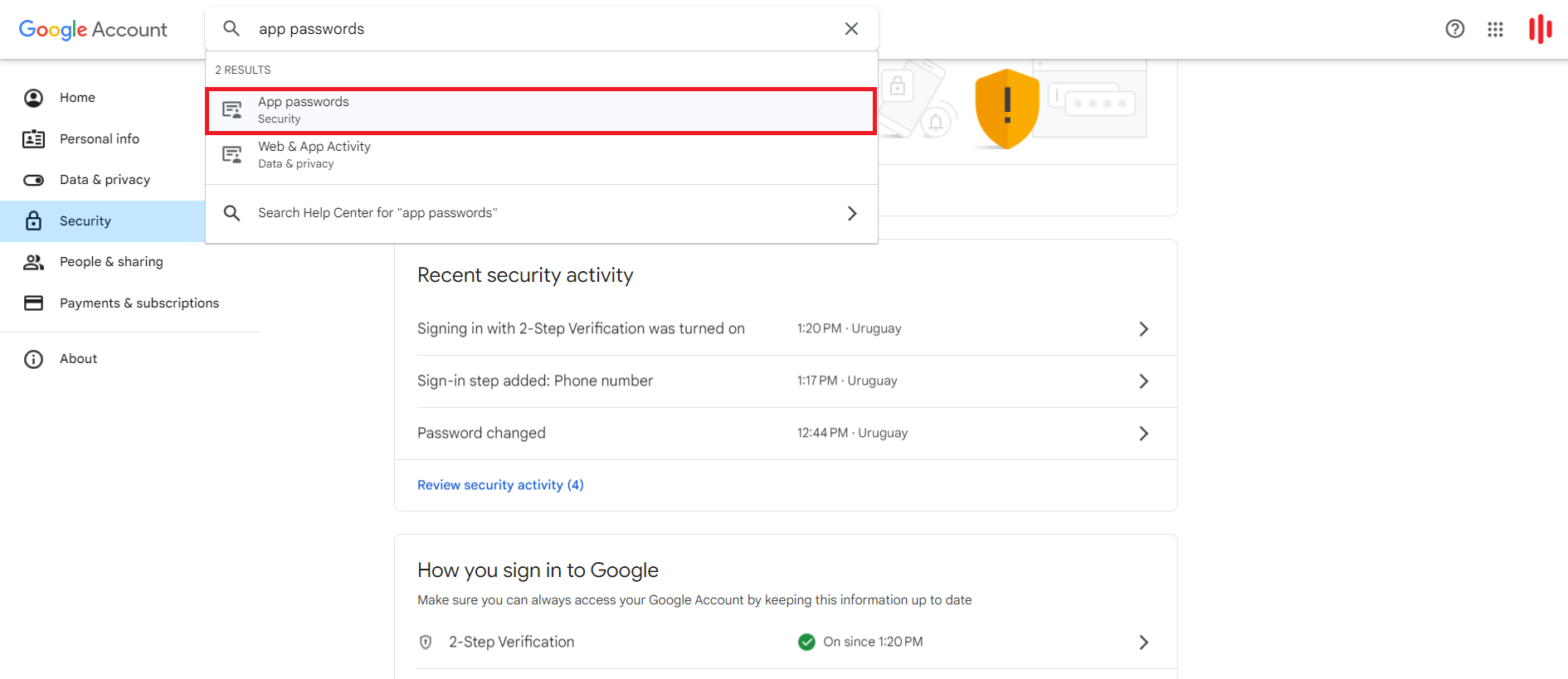
- Aqui você deve digitar o nome que deseja para o App, por exemplo "uContact". Em seguida, clique em "Criar".
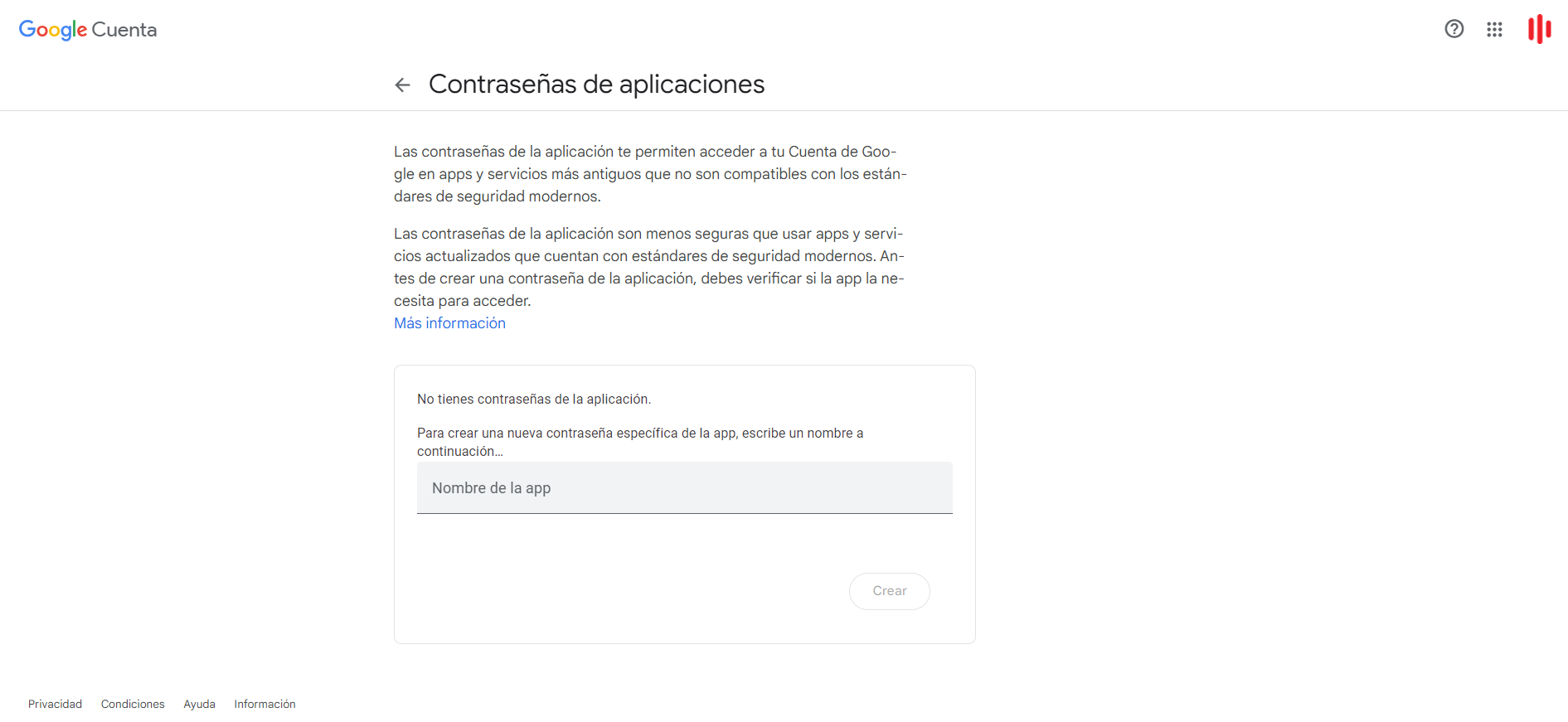
- Em seguida, uma janela pop-up aparecerá com uma senha que você precisará copiar porque você precisará dela para ativar o conector em uContact. Para finalizar, clique em "Pronto"
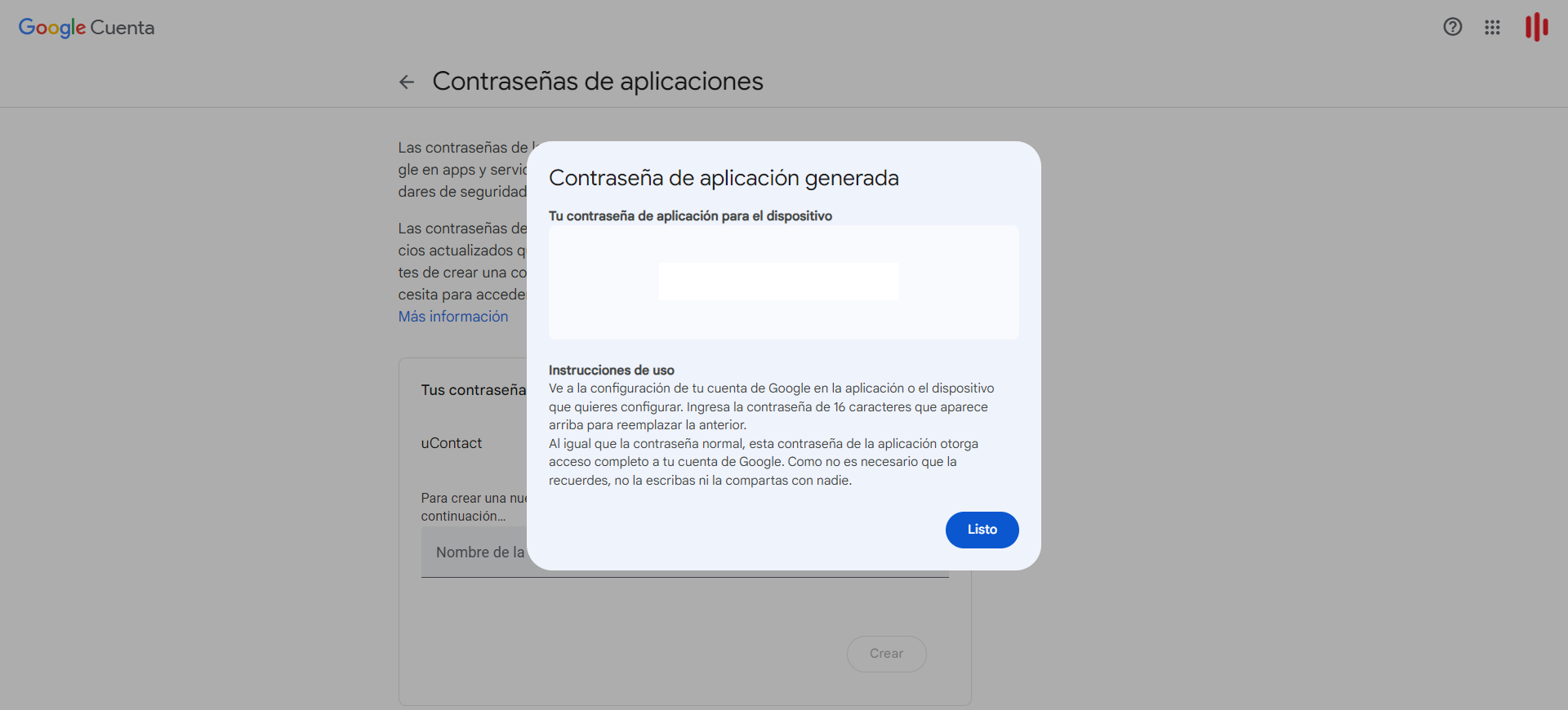
Configurando o conector em uContact
- Entre em uContat com seu usuário e senha.
- Vá para a opção Conectores no menu Administrador.
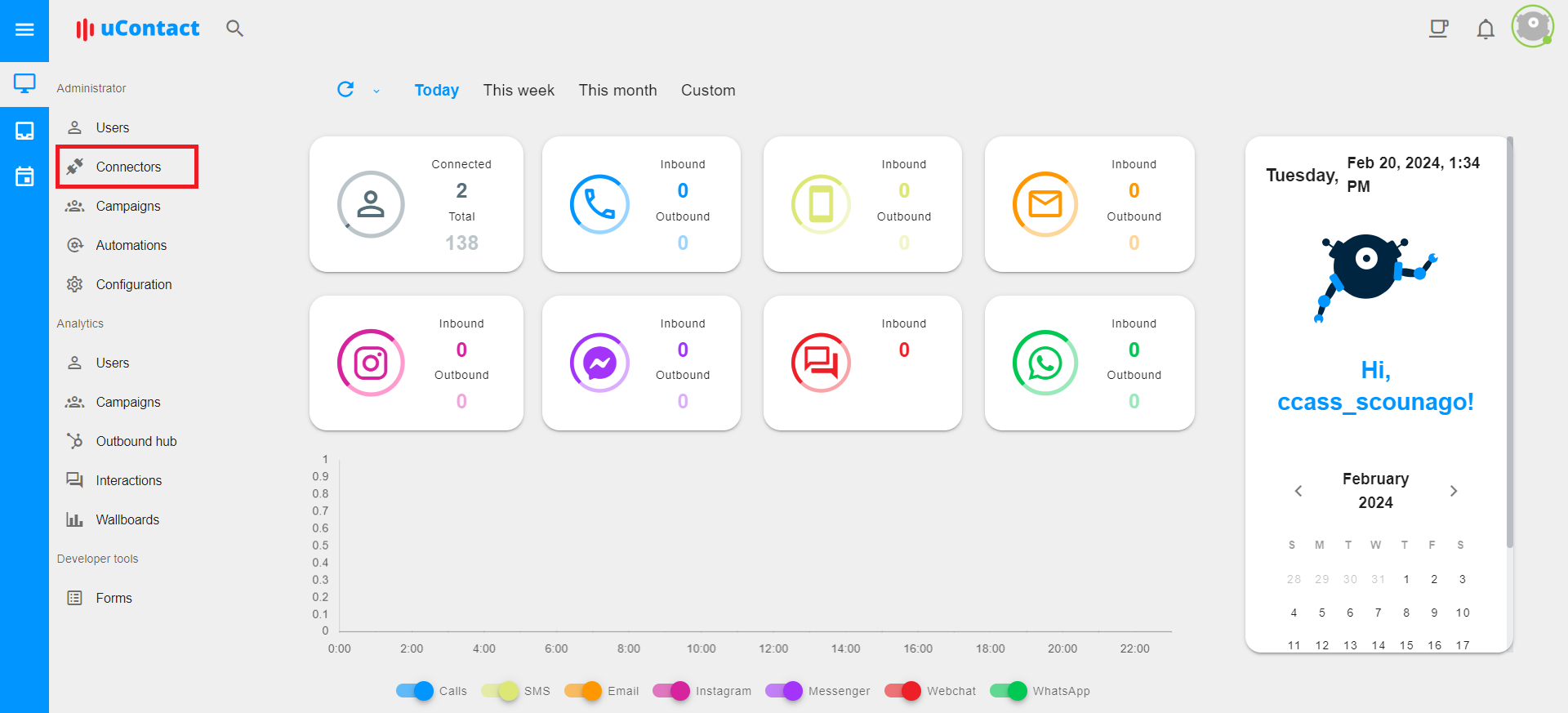
Clique no botão "Novo" e uma janela pop-up aparecerá.
Aqui você precisa digitar um nome para o conector, selecione o canal de e-mail e provedor SMTP-IMAP.
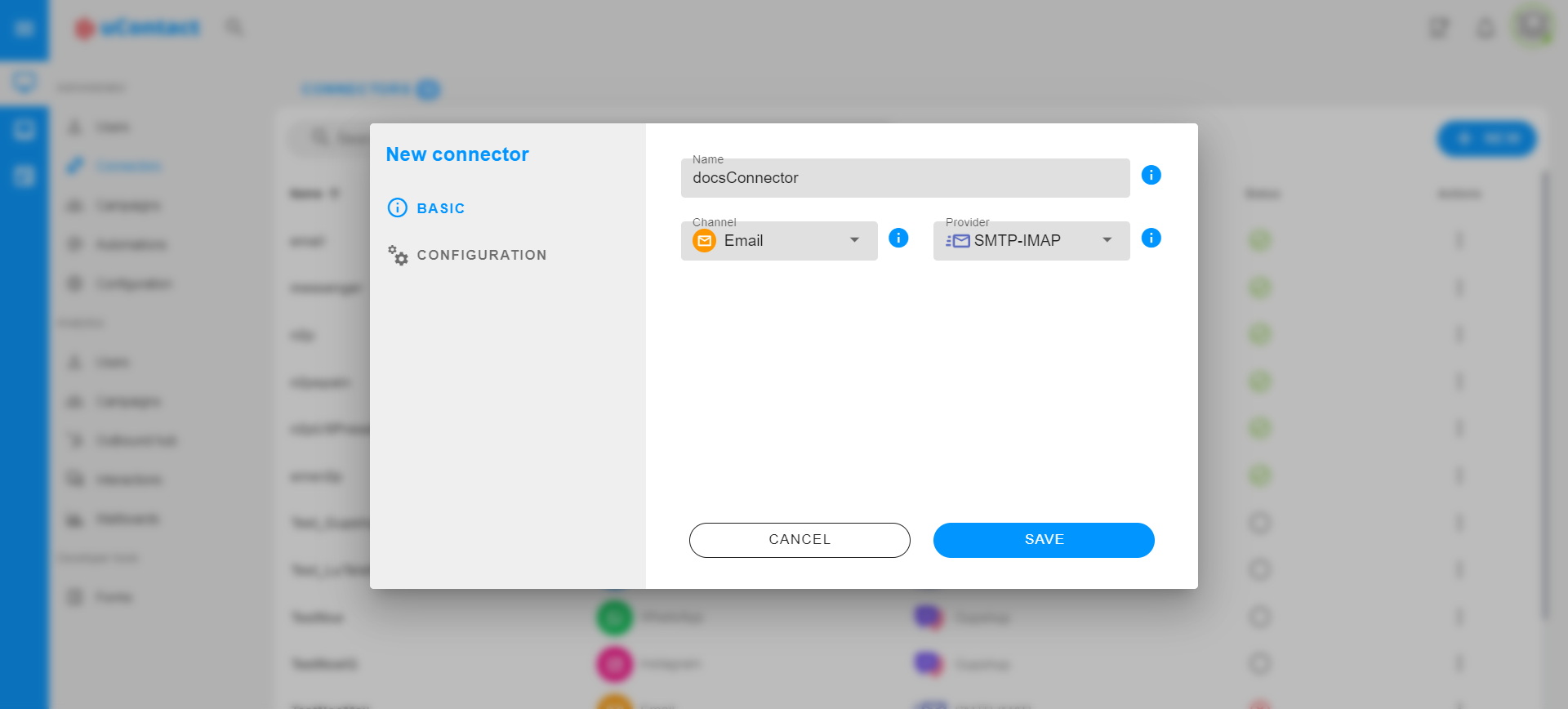
- Em seguida, a guia Configuração aparecerá com um formulário para configurar o conector.
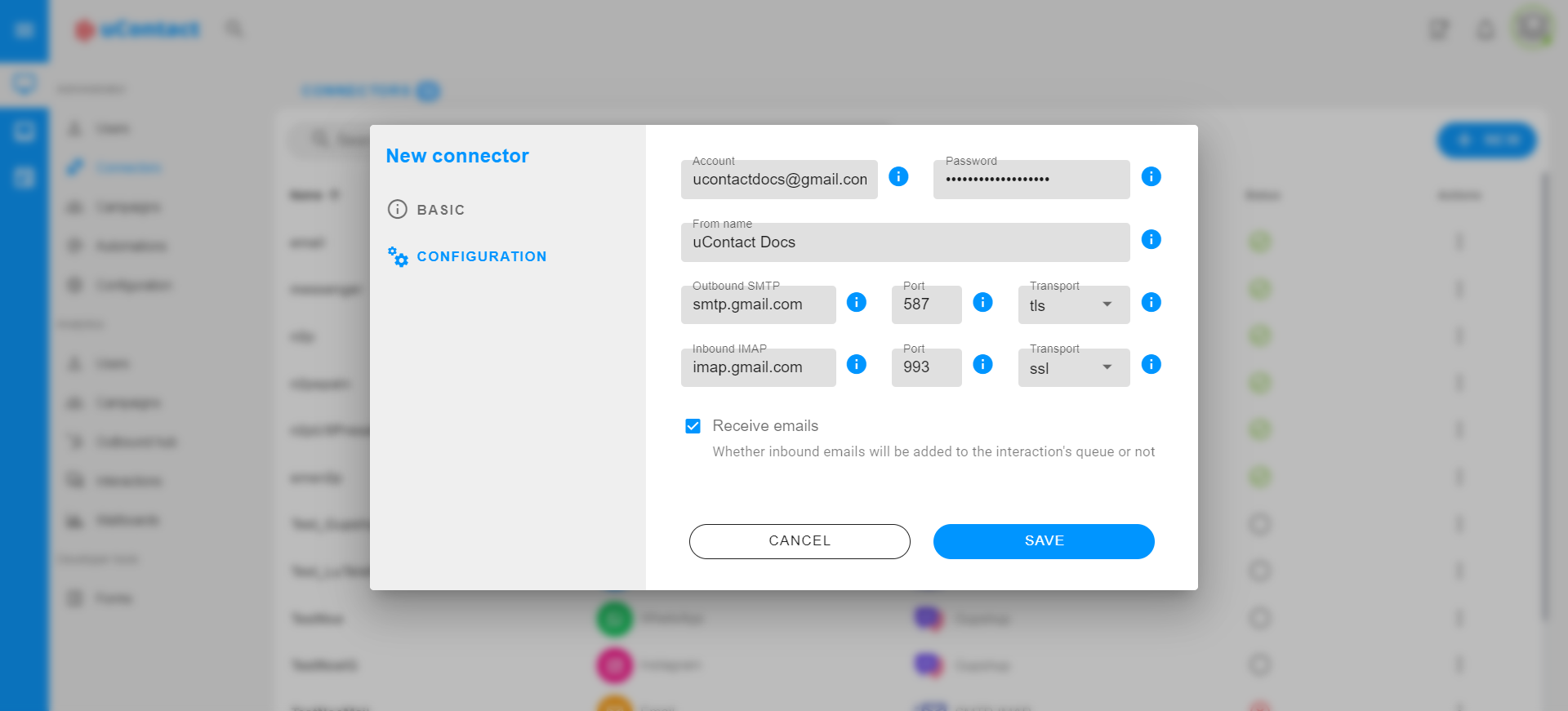
Segue-se uma breve explicação de cada campo:
- Conta: Direção da conta de e-mail.
- Senha: Senha do aplicativo para a conta de e-mail fornecida pelo Google na etapa 12 do procedimento acima.
- Do nome: Nome do qual os e-mails serão enviados.
- SMTP de saída: Protocolo para transferência simples da conta de e- mail atribuída. É necessário enviar e- mail. Por omissão: smtp.gmail.com.
- Porta: Porta atribuída à porta SMTP. Por padrão: 587.
- Transporte: Criptografia usada pelo protocolo SMTP. Por padrão: TLS.
- IMAP de entrada: Protocolo para aceder a mensagens da Internet. Só é necessário se a opção Receber mensagens estiver activa. Por omissão: imap.gmail.com.
- Porta: Porta atribuída à porta IMAP. Por padrão: 993.
- Transporte: Criptografia usada pelo protocolo IMAP. Por padrão: SSL
- Receber e-mails: Se os e-mails recebidos serão adicionados à fila da interação ou não.
- Para finalizar, basta clicar no botão "Salvar" e o Conector será criado com sucesso.
Monitoramento do status
Além disso, você pode verificar o status do conector em tempo real. Simplesmente indo para a guia conectores na seção Administração, você verá uma lista com todos os conectores criados, na coluna "Status" o status aparecerá.
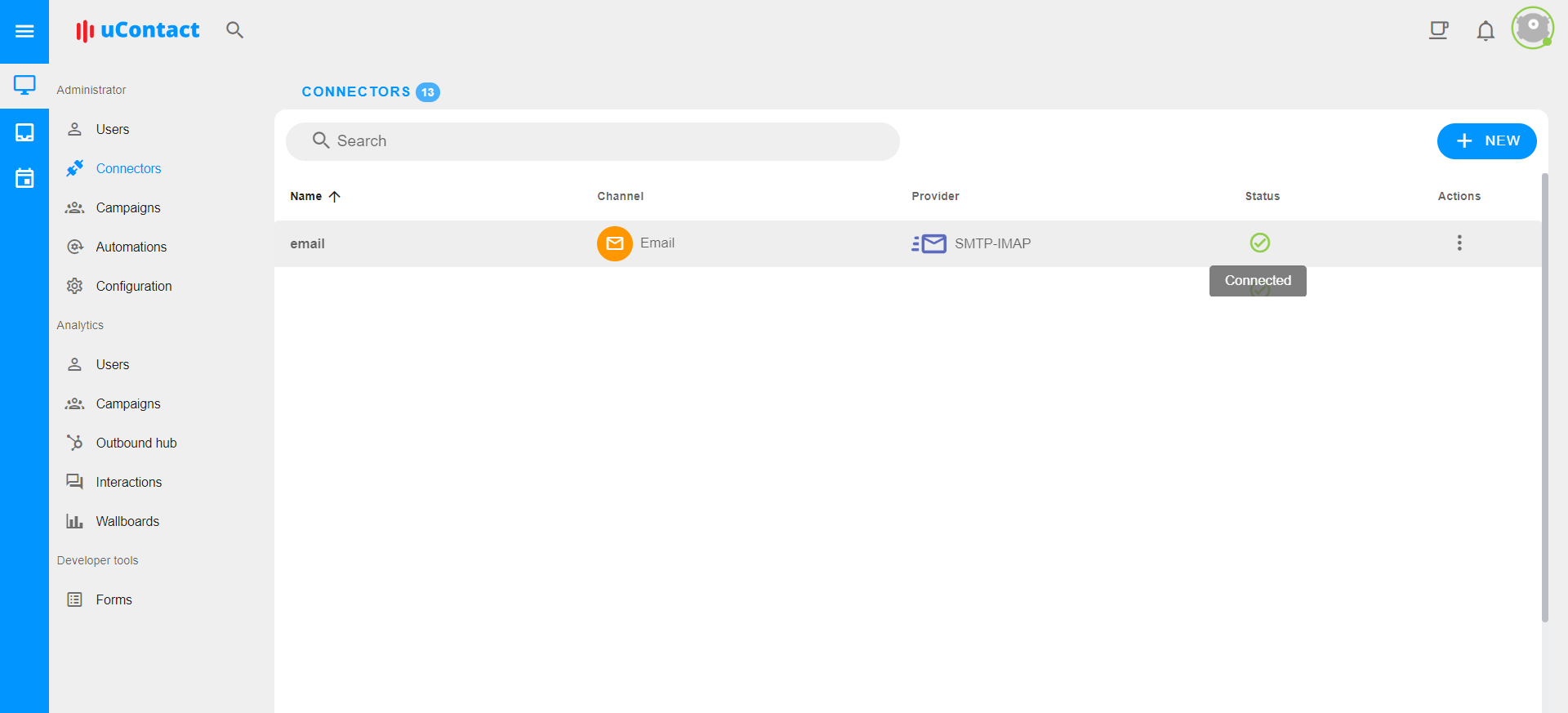
O estatuto possível é o seguinte:
| Status | Descrição |
|---|---|
| Conectado | O conector está funcionando corretamente. |
| Desconectado | O conector está desconectado. |
| Ative | O conector não está funcionando e requer que você o ative novamente. |
O que se segue?
Depois de ter criado com êxito o conector e o status estiver Conectado, você precisa criar uma campanha e ativar o canal de e-mail usando o conector criado.
