Diseñador de Flujos
El diseñador de flujos nos proporciona las herramientas necesarias para crear flujos personalizados que se pueden utilizar en varias áreas de la aplicación: bots para campañas de texto, comportamiento personalizado de la blacklist, webhooks personalizados, eventos para conectores y una potente herramienta para crear IVRs y procedimientos de telefonía personalizados.
Tipos de Flujos
Los diferentes tipos de flujos que podemos crear son:
IVR, IVR simple y Funciones de IVR
Los IVRs se encuentran en la pestaña de automatizaciones. Al crear un nuevo IVR, tendremos la opción de crear un IVR, un IVR simple o una función de IVR. Las funciones son una herramienta para que los desarrolladores gestionen sus IVRs y los hagan más legibles.  Para ver la documentación de las actividades de IVR, haz clic aquí
Para ver la documentación de las actividades de IVR, haz clic aquí
Bots y Funciones de Bot
Los bots se encuentran en la pestaña de automatizaciones. Al crear un nuevo bot, tendremos la opción de crear un bot o una función de bot. Solo podremos utilizar bots en campañas, y las funciones son simplemente una herramienta para que los desarrolladores gestionen sus flujos y los hagan más legibles. Los bots se ejecutarán al inicio de una interacción o cuando la interacción finalice. 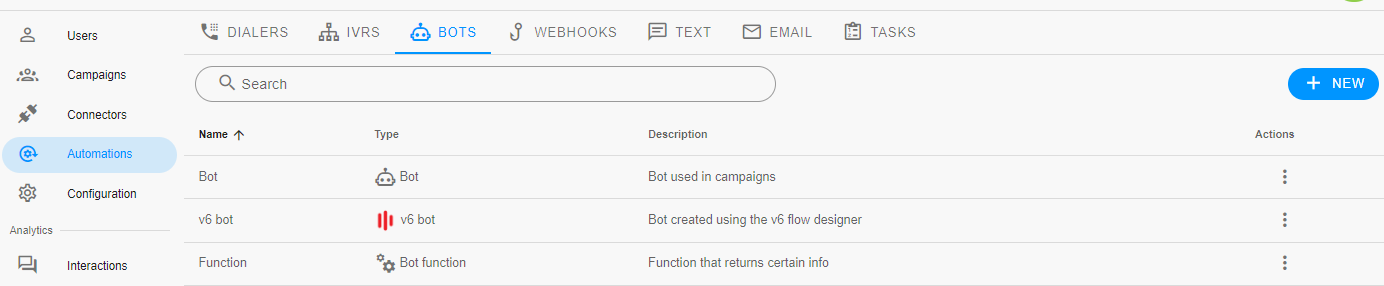
TIP
En caso de que la instancia tenga bots creados antes de uContactX, los veremos en la lista y al hacer clic en ellos se abrirá el diseñador de flujos v6.
Para ver la documentación de las actividades de la blacklist, haz clic aquí
Webhooks
UContact nos permite crear webhooks personalizados. Estos se encuentran en la pestaña de automatizaciones. La URL para acceder a nuestros webhooks será: https://instancia.ucontactcloud.com/api/webhook/{nombreDelWebhook}
TIP
En caso de que la instancia tenga webhooks creados antes de uContactX, los veremos en la lista y al hacer clic en ellos se abrirá el diseñador de flujos v6.
Para ver la documentación de las actividades de webhook, haz clic aquí
Conector
Podemos crear un flujo para cada conector. Veremos un botón de flujo en el formulario del conector que abrirá el diseñador de flujos. Para ver la documentación de las actividades del conector, haz clic aquí
blacklist
Este es un flujo único que se puede acceder desde la sección de blacklist en la pestaña de campañas. 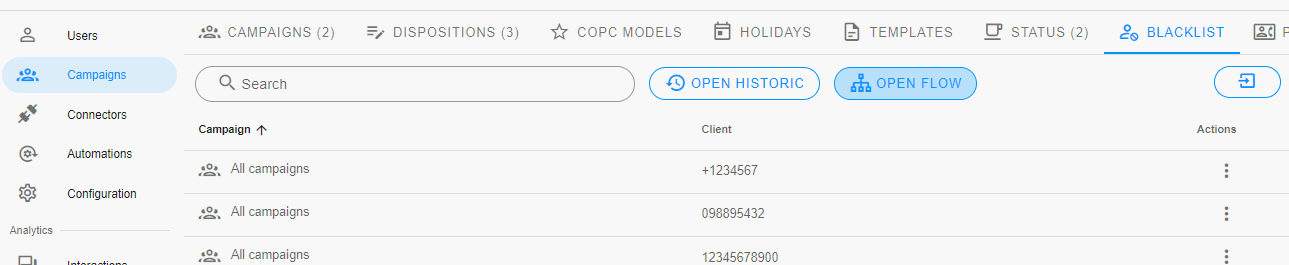 Por defecto, administrará la blacklist de cada interacción utilizando los datos de la aplicación, pero se puede modificar para utilizar una API o base de datos diferente si se desea.
Por defecto, administrará la blacklist de cada interacción utilizando los datos de la aplicación, pero se puede modificar para utilizar una API o base de datos diferente si se desea.
Para ver la documentación de las actividades de la blacklist, haz clic aquí
Configuración de telefonía
Estos flujos se pueden encontrar en la pestaña de configuración en la sección de flujos. Por defecto, veremos varios flujos ya configurados, pero no se recomienda cambiarlos en la mayoría de los casos y utilizar IVRs en su lugar. 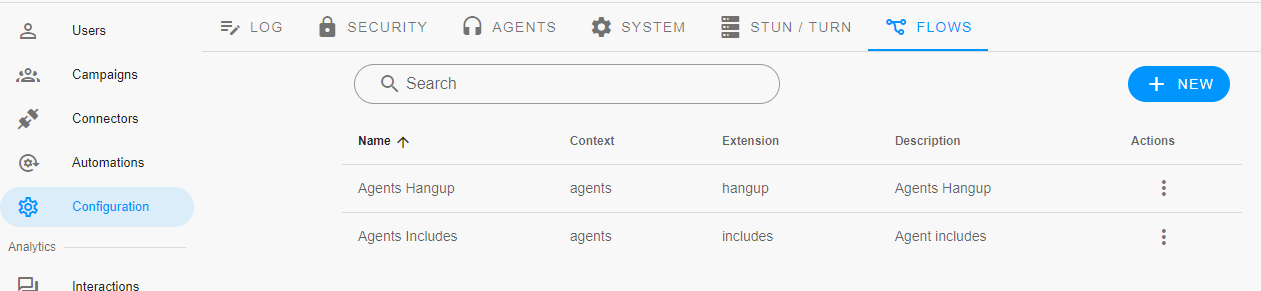
Para ver la documentación de las actividades de telefonía, haz clic aquí
Funcionalidades
Exportar e importar
Podemos exportar simplemente haciendo clic en el botón de exportar, esto descargará un archivo txt que contiene el flujo.
Para importar un flujo, se nos pedirá que seleccionemos un archivo, debemos seleccionar un flujo válido que se haya exportado anteriormente.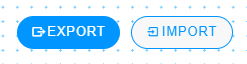
Zoom
Podemos hacer zoom dentro, hacer zoom fuera y volver al zoom predeterminado con los botones o con ctrl+rueda del ratón.
Deshacer y rehacer
Podemos deshacer y
rehacer una selección utilizando el teclado (ctrl+z ctrl+y o command+z command+y) o presionando los botones en la esquina inferior izquierda.
Copiar y pegar
Podemos copiar y pegar una selección utilizando el teclado (ctrl+c ctrl+v o command+c command+v)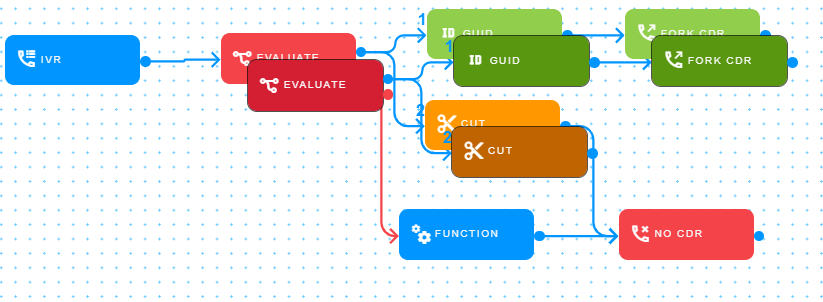
O podemos copiar y pegar una actividad específica haciendo clic en el botón de copiar en el menú de la actividad. 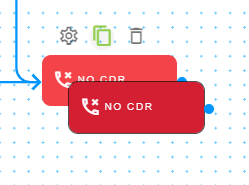
Consola
La consola nos permite depurar el flujo mientras se está ejecutando. 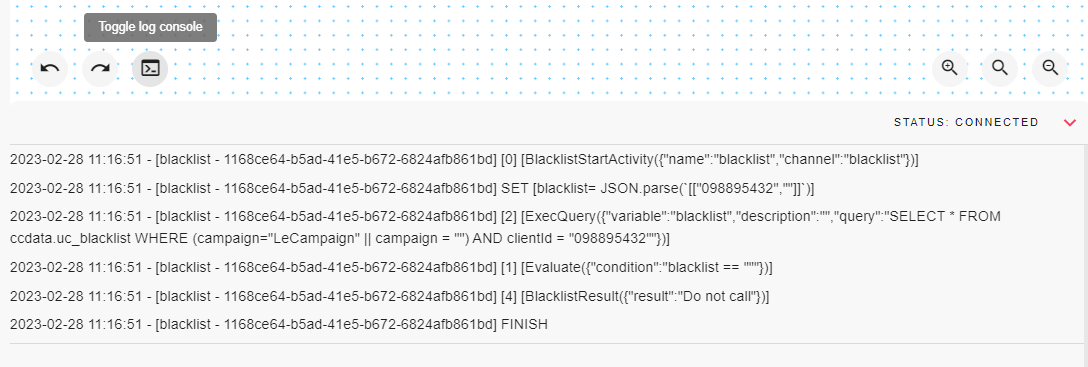
Para flujos de telefonía, veremos todo el registro de Asterisk y tendremos la opción de filtrar las líneas según nuestras necesidades. Podemos agregar un filtro simplemente escribiéndolo y presionando el botón de añadir. 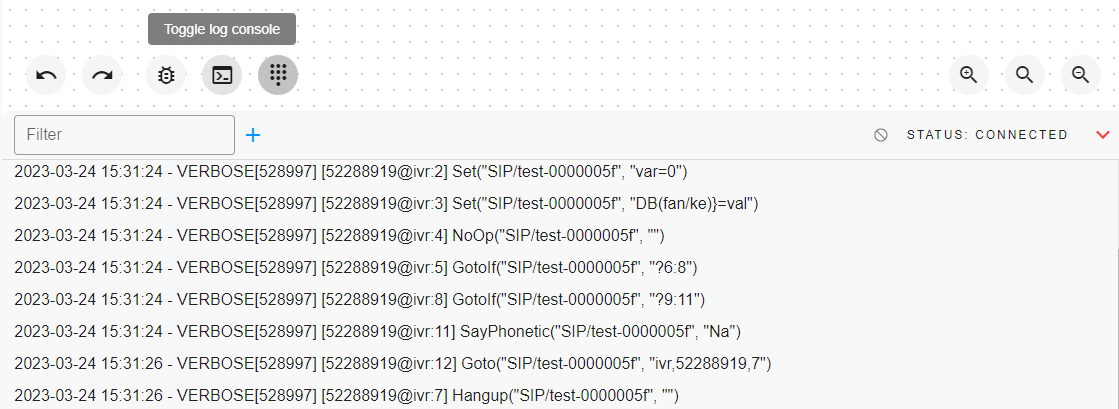
Teléfono de prueba
Esta es una herramienta disponible para flujos de telefonía, nos permite realizar una llamada directamente al flujo para que podamos depurarlo en tiempo real.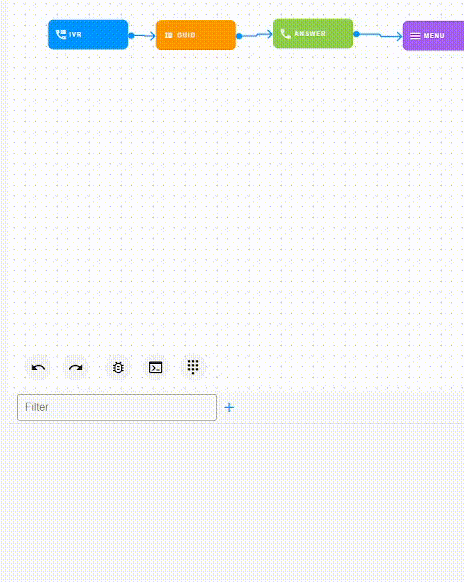
Log
Esta opción solo estará disponible para flujos de telefonía.
Al hacer clic, se mostrará el código de Asterisk para el flujo en la consola del navegador, y se mostrarán bajo cada actividad los pasos que le corresponden. 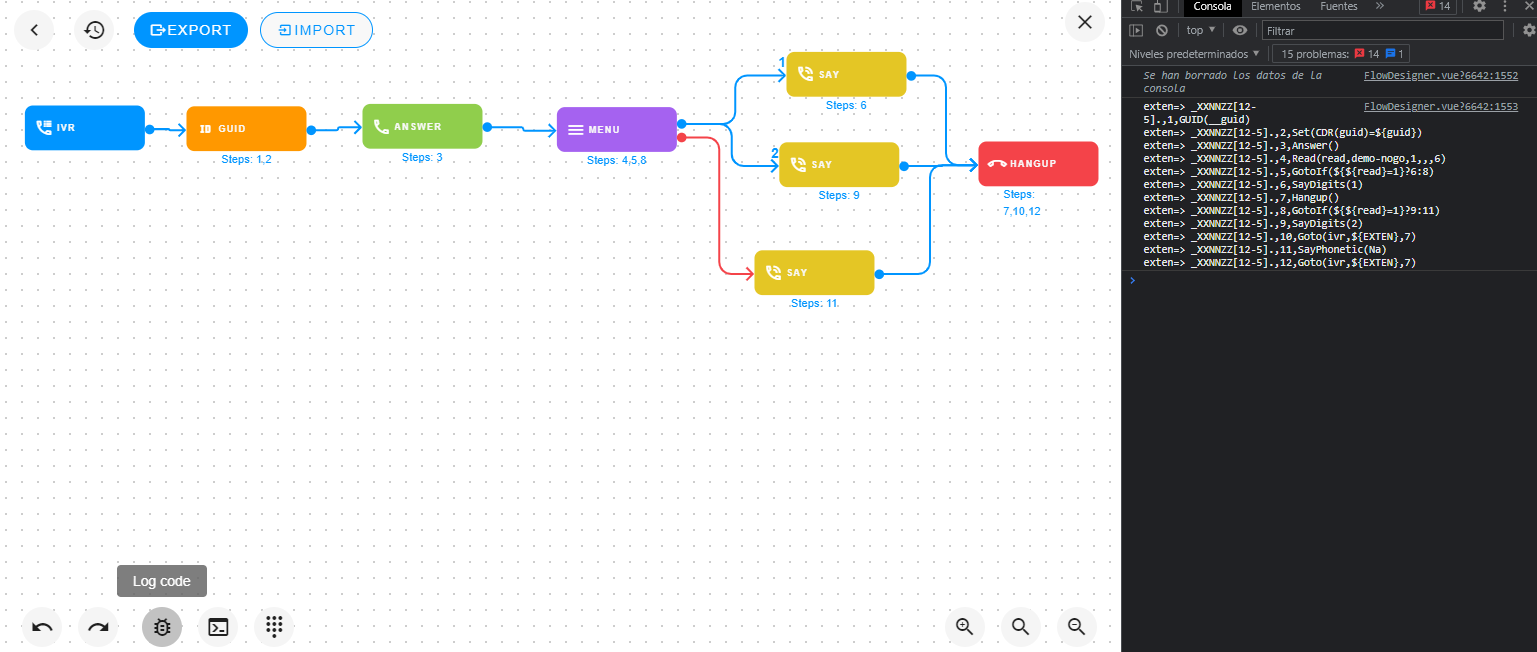
Usabilidad del diseñador de flujos
Al hacer clic en el lienzo, comenzaremos una selección, solo podemos seleccionar actividades (no conexiones o redirecciones), también podemos seleccionar actividades individualmente manteniendo presionado ctrl.
Para mover una actividad o selección a través del lienzo, simplemente haz clic y arrastra uno de los elementos seleccionados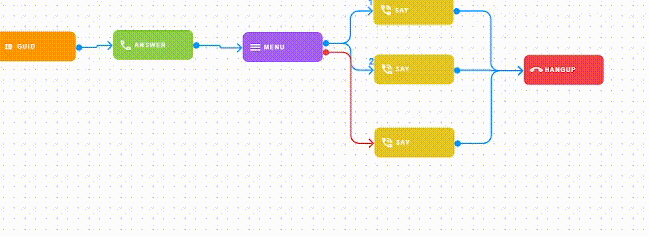
Podemos mover el lienzo si presionamos ctrl+clic y arrastramos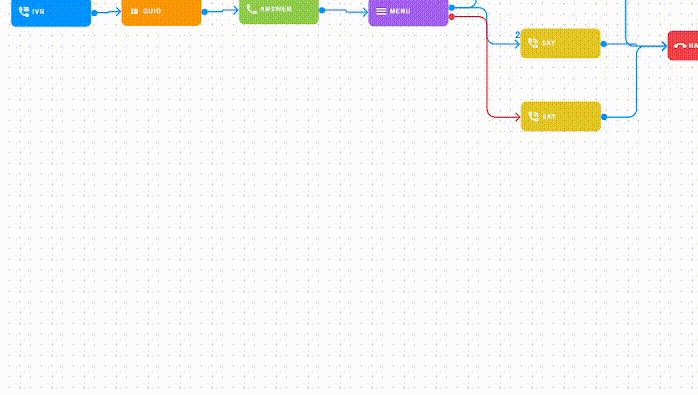
Para agregar una actividad, debes arrastrarla y soltarla desde el menú de la izquierda.
Si pasamos el cursor sobre una actividad, veremos el menú flotante, desde aquí podemos abrir el formulario de la actividad, copiar y pegar la actividad o eliminar la actividad.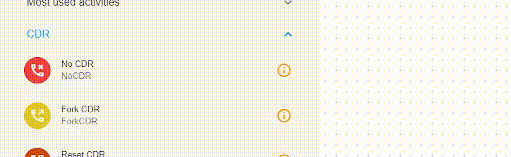
Para conectar dos actividades, debemos hacer clic en el punto de salida a la derecha de una de ellas, luego arrastrar y soltar sobre la otra actividad.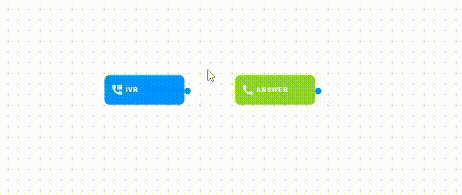
Podemos abrir el formulario de cualquier actividad haciendo doble clic en ella
Cada formulario tendrá un campo de descripción y un botón para acceder a la documentación de esa actividad.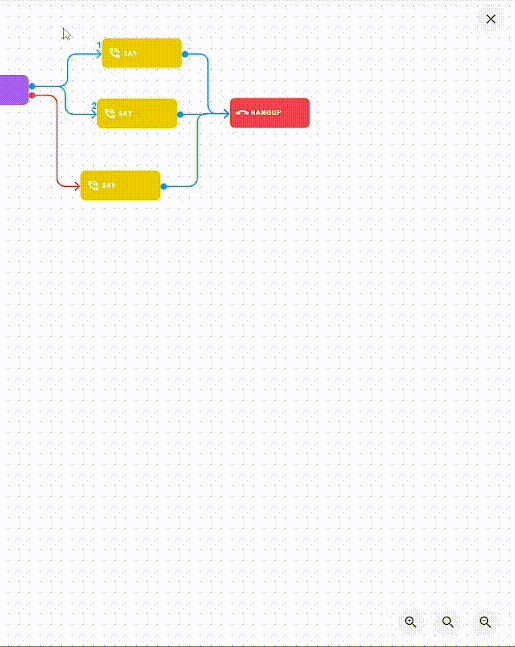
Para eliminar las actividades seleccionadas, podemos presionar la tecla suprimir en el teclado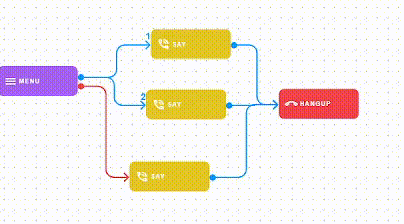
TIP
Generalmente, solo se permite una flecha por salida, pero hay algunas actividades que permiten varias flechas.
TIP
Hay actividades que están destinadas a utilizarse al final del flujo, estas no tienen salidas.
Guardar e implementar
Al trabajar en un flujo, hay dos formas diferentes de guardar los cambios.
Podemos guardar los últimos cambios en el flujo sin implementarlos presionando el botón "Guardar", al guardar de esta manera veremos el estado del flujo como "Desarrollo"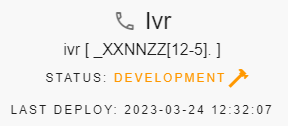
Podemos guardar e implementar los últimos cambios en el flujo presionando el botón "Implementar", al implementar veremos el estado del flujo como "Implementado"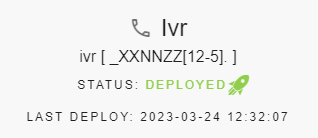
Para saber si hay una versión implementada del flujo, podemos ver la fecha de la última implementación, si no hay una versión implement
ada, dirá 'nunca'
Histórico
Si guardamos o implementamos cambios que no se suponía que debían guardarse, podemos revertir fácilmente los cambios haciendo clic en el botón "Abrir histórico".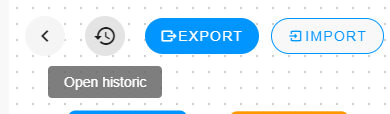
Veremos una lista de versiones anteriores del flujo y si estaban en desarrollo o implementadas.
Podemos hacer clic en cada una para ver el flujo y si queremos volver a esa versión, simplemente hacemos clic en recuperar.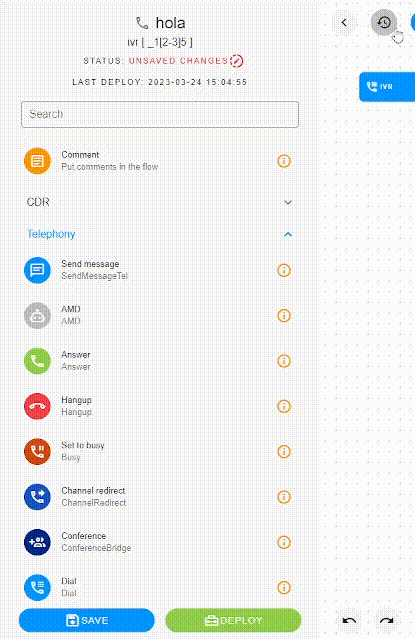
WARNING
Después de recuperar el flujo, deberás guardar los cambios.
